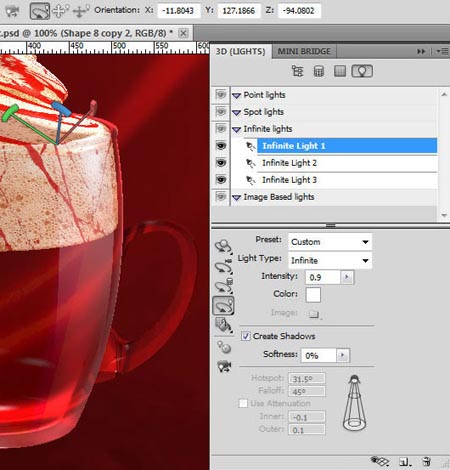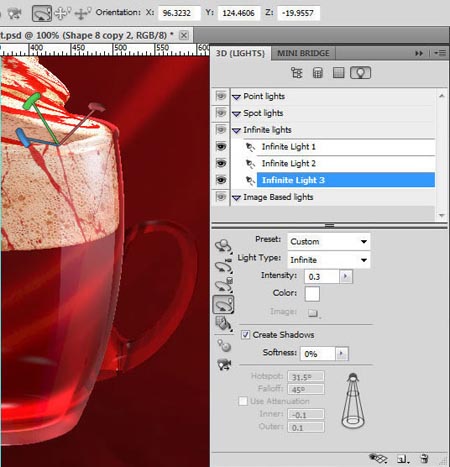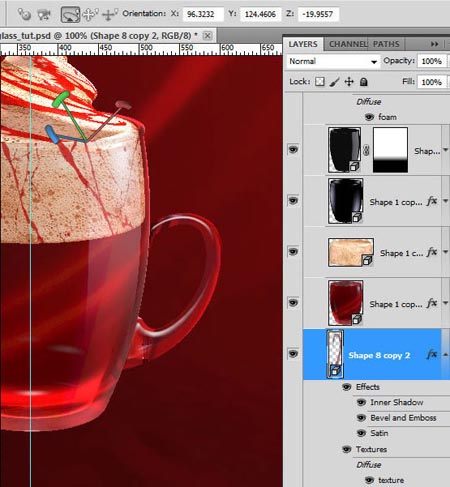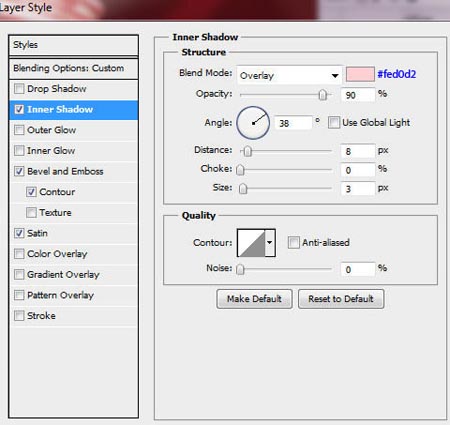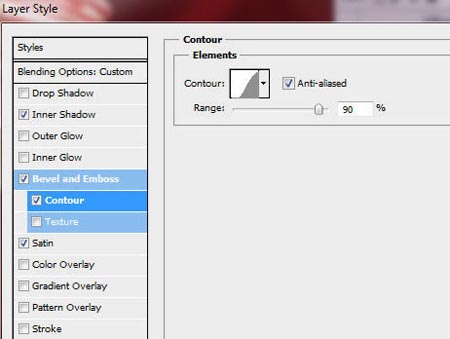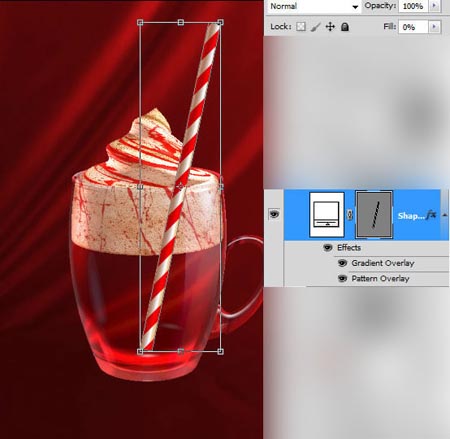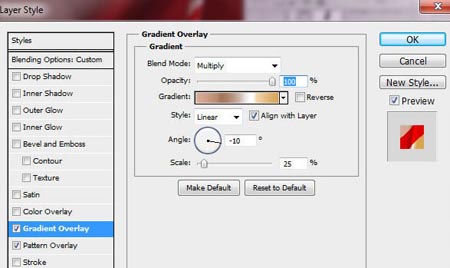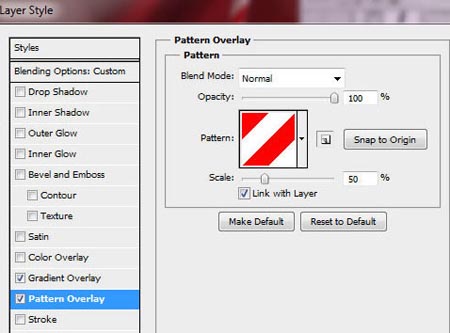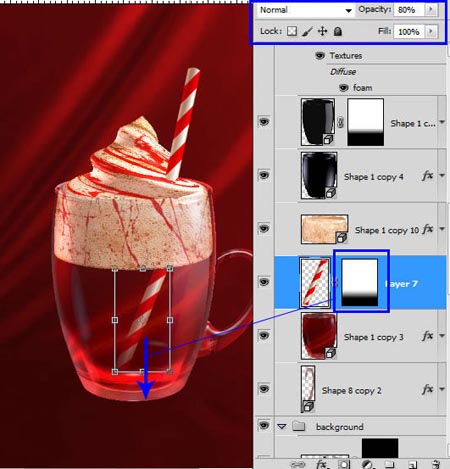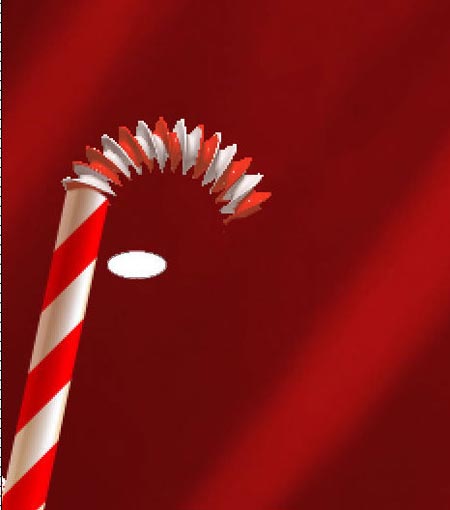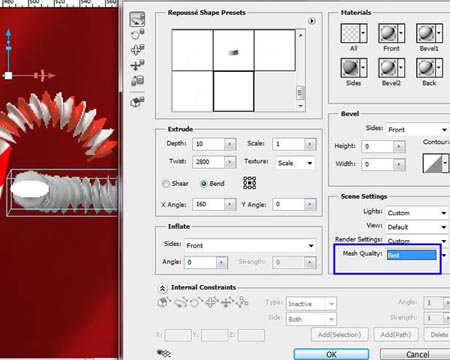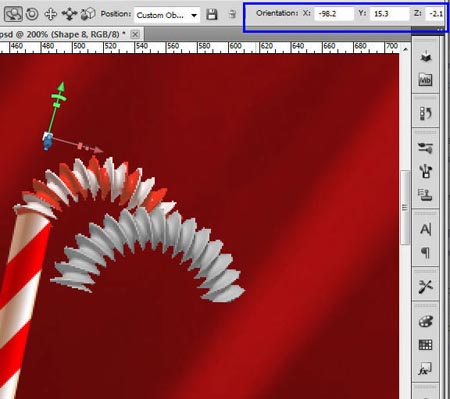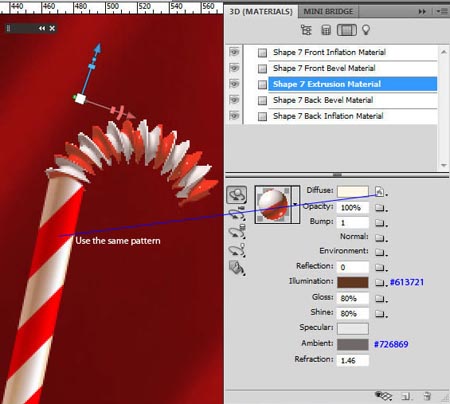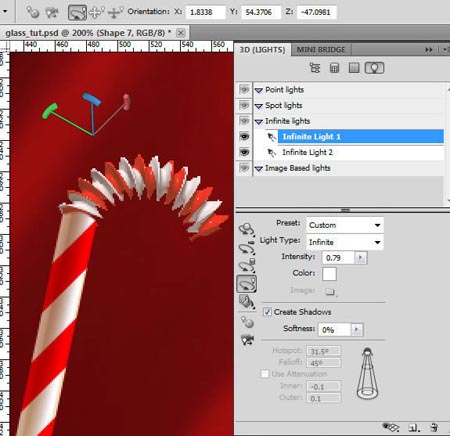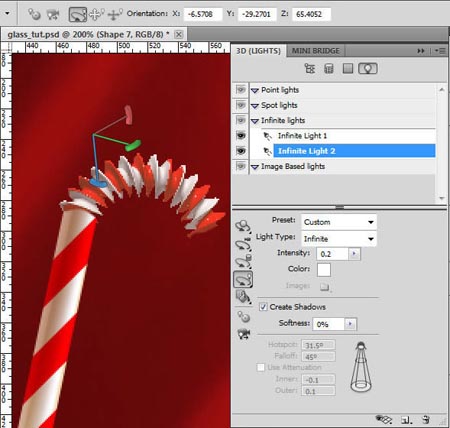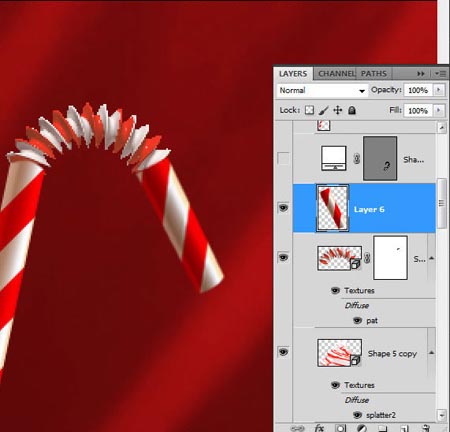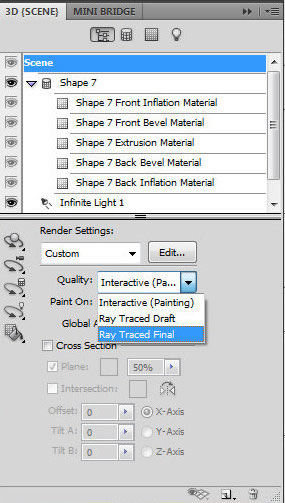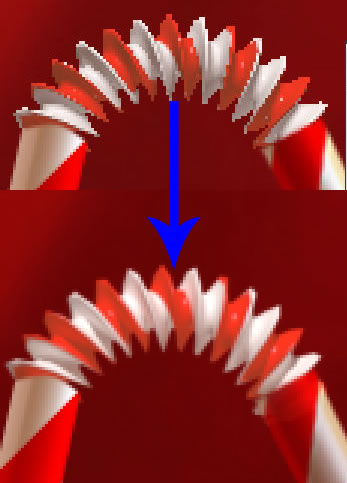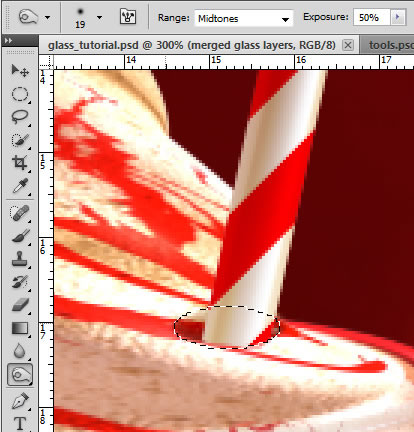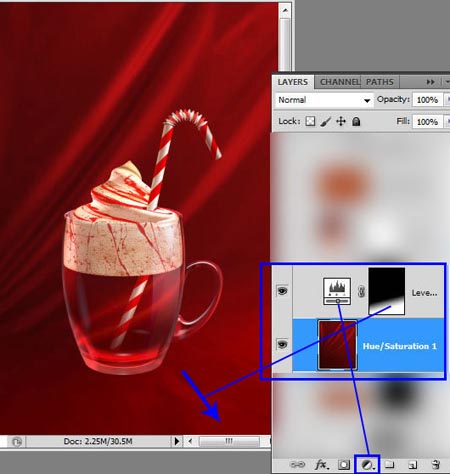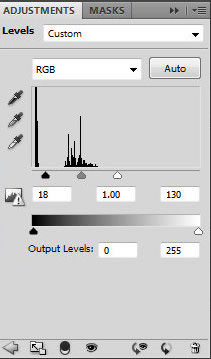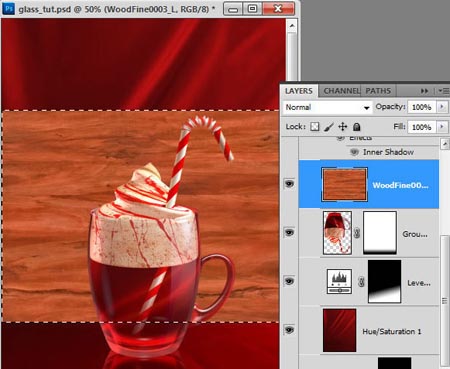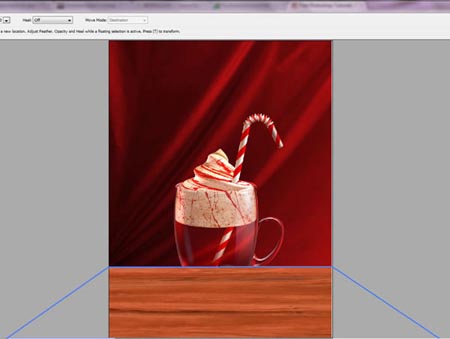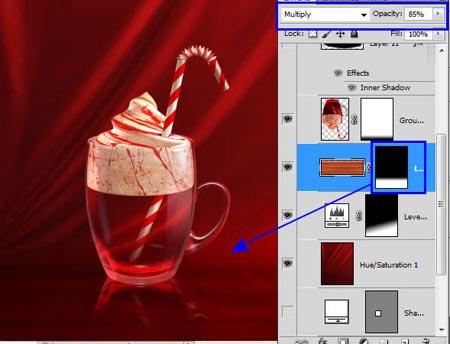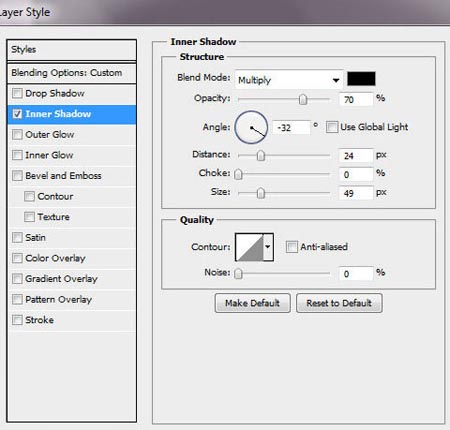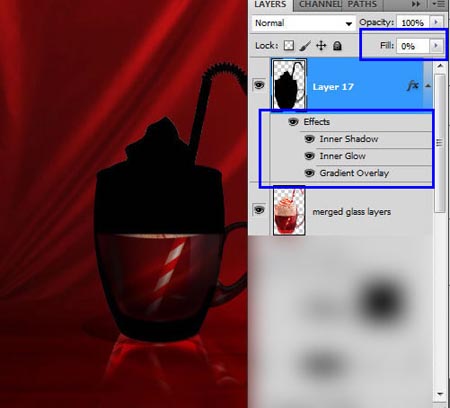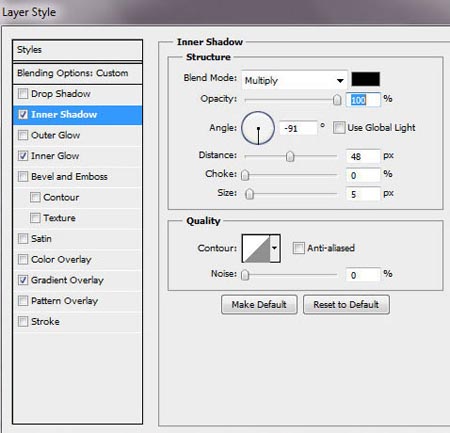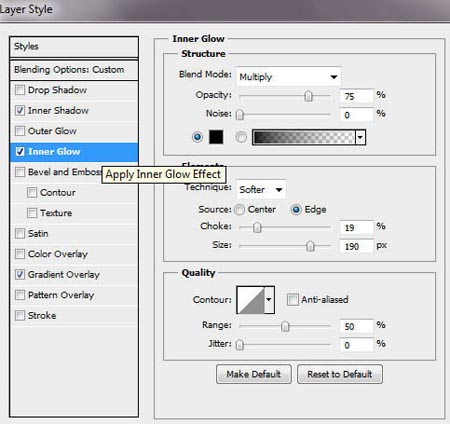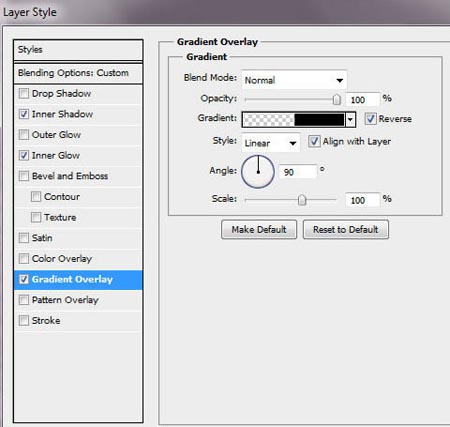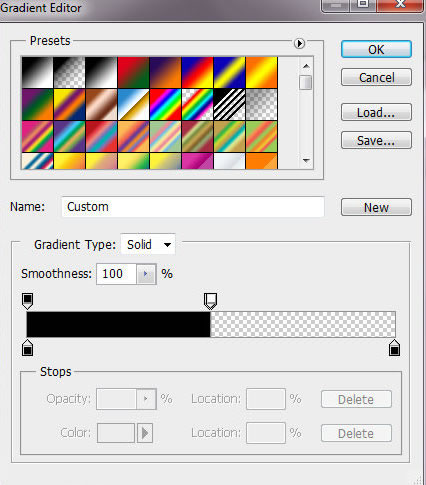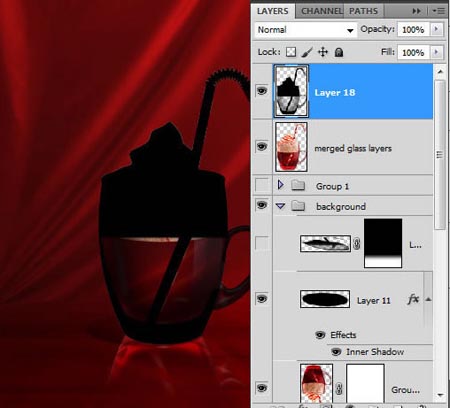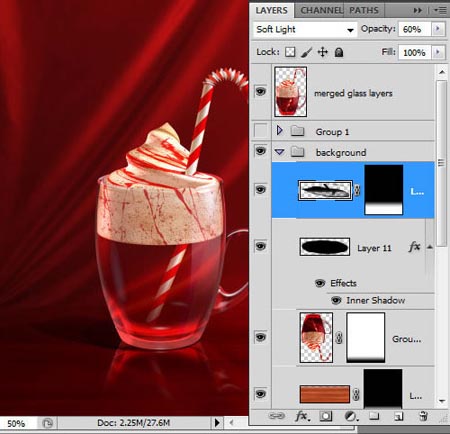| Главная » Статьи » Photoshop » 3D |
Шаг 32. Настройте источники света.
Шаг 33. Переместите слой с ручкой ниже все стеклянных слоёв и примените к нему стили слоя.
Внутренняя тень (Inner Shadow).
Тиснение (Bevel and Emboss).
Контур (Contour).
Глянец (Satin).
Шаг 34. Активируйте инструмент Прямоугольник
Шаг 35. Растрируйте фигуру соломки и дублируйте её. Используйте один из слоёв соломки для верхней части. Сотрите отмеченные области.
Шаг 36. Сделайте активным второй слой с соломкой, наклоните немного вниз и сотрите область, попадающую на текстуру с пеной. Расположите этот слой в палитре слоёв выше слоя с первой формой 3D стаканчика и уменьшитеНепрозрачность (Opacity) до 80%. Добавьте слой-маску и залейте её черно-белым линейным градиентом в нижней части соломки.
Шаг 37. Чтобы создать эластичную часть соломки, нарисуйте маленький эллипс и создайте из него 3D объект. Смотрите настройки для этой фигуры на скриншоте и не забудьте настроить опцию Качество сетки (Mesh Quality) в положение Наилучшее(Best Mesh Quality) – это очень важно для такой сложной формы.
Шаг 38. Поверните созданную фигуру с помощью 3D осей или воспользуйтесь настройками ориентации, предложенными на скриншоте. Настройте Материал Экструзии (Extrusion Material). Для параметра Рассеивание (Diffuse) используйте диагональную красно-белую текстуру как для основной формы соломки.
Шаг 39. Настроим источники света.
Шаг 40. Скопируйте небольшую часть соломки и поместите её над созданной эластичной формой. Разверните её, как показано на скриншоте.
Шаг 41. Для того чтобы улучшить качество и внешний вид 3D объектов в настройках Рендеринга (Render Settings) параметр Качество (Quality) нужно изменить на Окончательная трассировка лучей (Ray Traced Final). Сделаете это, когда все ваши 3D объекты будут полностью готовы. Создайте небольшое эллиптическое выделение, на поверхности крема вокруг соломки и обработайте эту область инструментом Затемнитель
Шаг 42. Осветлим нижнюю правую часть фона, используя корректирующий слойУровни (Levels). Для того, чтобы применить настройки уровней только на нижнюю часть, залейте маску корректирующего слоя черно-белым градиентом, с углом около 100 °.
Шаг 43. Дублируйте слитый слой стаканчика. К созданной копии примените трансформацию Отразить по вертикали (Flip Vertical). Переместите этот слой на изображении вниз. Добавьте маску слоя и залейте нижнюю часть маски линейным черно-белым градиентом. Шаг 44. Вставьте в документ изображение деревянной текстуры. Загрузите её выделение, нажав комбинацию клавиш Ctrl+клик по миниатюре этого слоя. Скопируйте выделенную область Ctrl+С.
Шаг 45. Создайте новый слой над красным фоном. Идите в меню Фильтр – Исправление перспективы (Filter - Vanishing Point). Выберите инструмент Создать плоскость (Create Plane Tool) и настройте плоскость как на скриншоте. Используйте комбинацию клавиш Ctrl + V, чтобы вставить скопированную деревянную текстуру, затем перетащите её в рамку с плоскостью и нажмите ОК.
Шаг 46. Измените слою с деревянной текстурой режим наложения на Умножение(Multiply), добавьте маску слоя и залейте её в верхней части линейным черно-белым градиентом, чтобы сделать дальний край текстуры еле заметным.
Шаг 47. Создайте круг под чашкой, чтобы придать эффект тени. Измените этому слою режим наложения на Перекрытие (Overlay) и уменьшите Заливку (Fill )на 0%. Теперь примените стиль слоя Внутренняя тень (Inner Shadow).
Шаг 48. Загрузите выделение всего стаканчика и на новом слое залейте его любым цветом. Уменьшите Заливку (Fill )на 0%. Примените стили слоя к этой фигуре, чтобы создать силуэт с прозрачной областью для жидкости. Так же не забудьте залить чёрным цветом соломинку, которая находится внутри стакана. Затем слейте созданную фигуру с новым пустым слоем.
Внутренняя тень (Inner Shadow).
Внутреннее свечение (Inner Glow).
Наложение градиента (Gradient Overlay).
Шаг 49. Примените Свободную трансформацию (Free Transform), чтобы сократить слой по вертикали, затем наклоните его в меню Редактирование – Трансформирование – Наклон (Edit- Transform - Skew).
Шаг 50. Установите режим наложения на Мягкий свет (Soft Light) и уменьшитеНепрозрачность (Opacity) до 60%. Добавьте слой маску и залейте верхнюю часть тени чёрно-белым градиентом, как делали это в предыдущих шагах.
Вот и всё готово!
Автор: Alexandra Fomicheva | |
| Теги: | |
| Рейтинг: 0.0/0 | |
| Всего комментариев: 0 | |