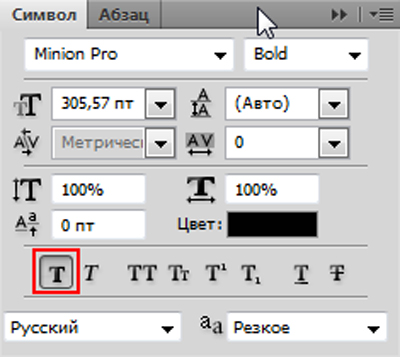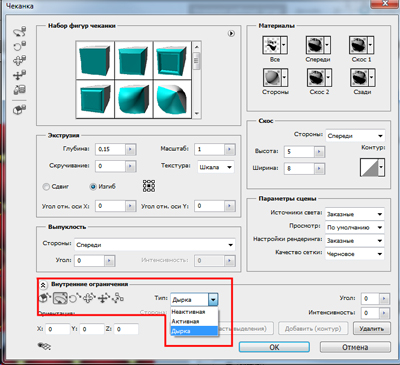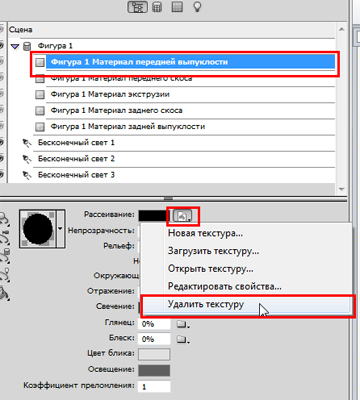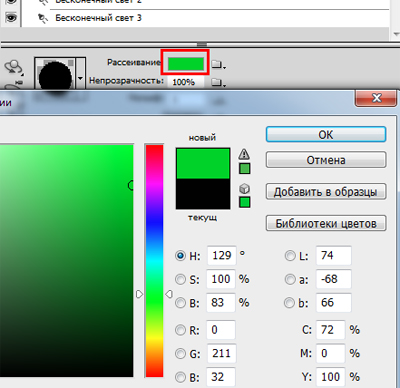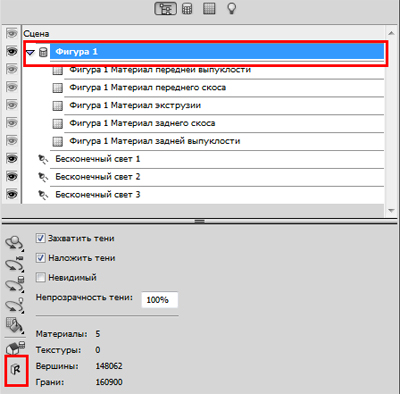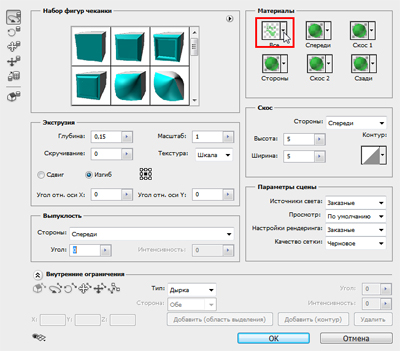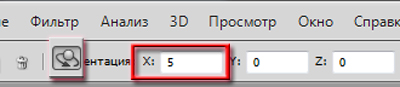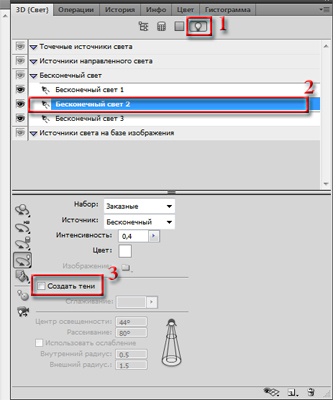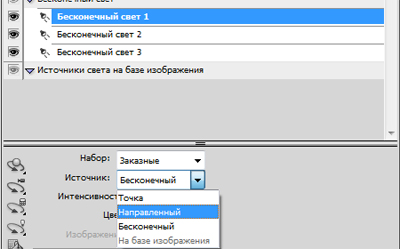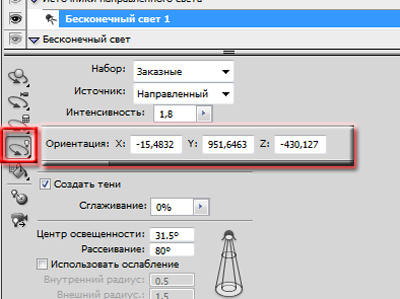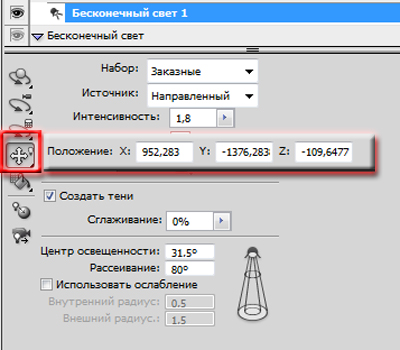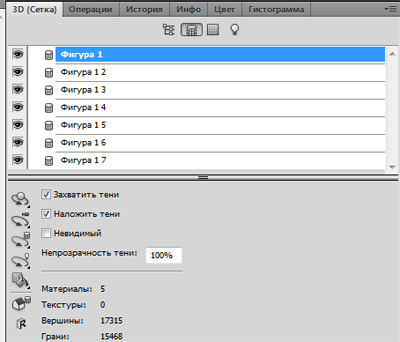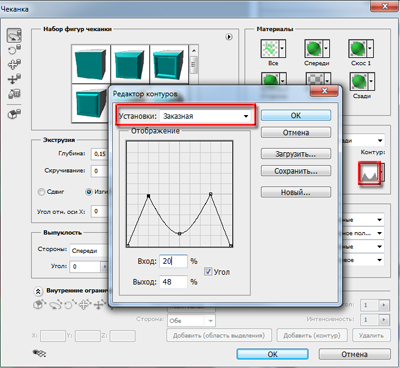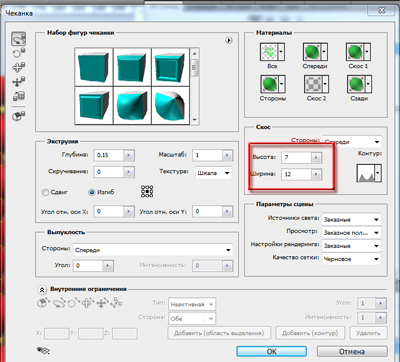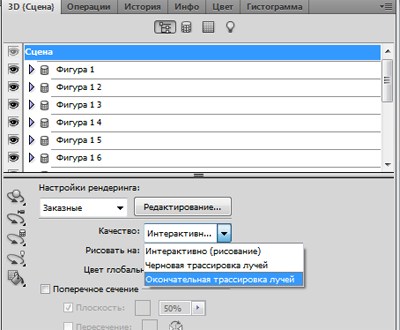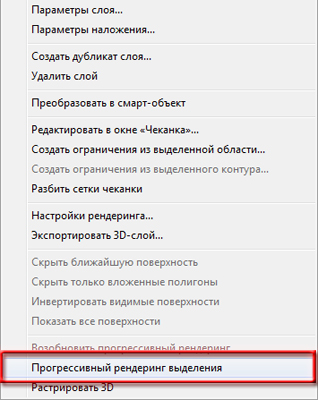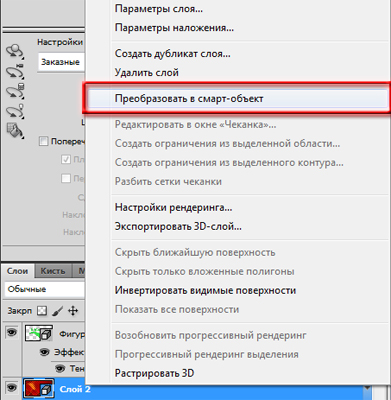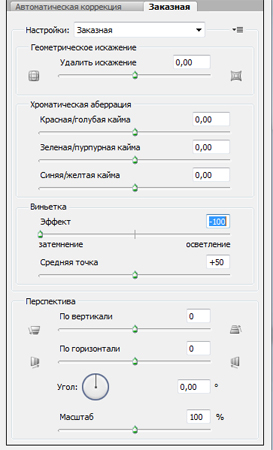| Главная » Статьи » Photoshop » 3D |
Шаг 10. Сейчас я хочу вам показать, как можно делать чеканку теста даже с применением псевдополужирного стиля текста. Если вы пробовали раньше делать чеканку текстового слоя, то знаете что с псевдоплужирным стилем, этого не получится. Возьмите инструмент Горизонтальный текст
Напишите какой-нибудь текст (я делал эту картинку к 8 марта, поэтому так и написал). Шаг 11. Теперь давайте добавим к тексту какую-нибудь фигуру. Возьмите ин6струмент Перо
Нарисуйте любую фигуру, которая придет вам на ум. У меня получилась вот такая дикая пародия бешеной улыбки.
Шаг 12. Растрируйте и объедините слой фигуру и текстовый слой. Для этого в палитре слоев выделите эти 2 слоя, и нажмите сочетание Ctrl + E, или клик ПКМ на слое с фигурой и дайте команду- Объединить слои. Загрузите выделение этого слоя: Ctrl + Клик по иконке слоя. Перейдите в меню 3D и дайте команду Чеканка-Текущее выделение. В открывшемся окне введите такие настройки Экструзия: Глубина 0,15 Масштаб 1 Скос: Высота 5 Ширина 5. Примечание: Разница между чеканкой Текстового слоя и чеканкой Выделения- при чеканке текста, буквы и цифры, в которых есть отверстия (к примеру, о, а, р) будут сделаны именно с этими отверстиями. При чеканке же выделения, объем создается по внешнему выделению, и все пустоты внутри заполняются. Сейчас мы это исправим. Активируйте любой из инструментов Внутреннего ограничения, кликните на первой букве, в которой нужно восстановить отверстие (у меня это цифра 8), и переключите Тип на: Дырка (см. скриншот). Повторите это со всеми буквами, в которых нужно сделать дырку.
Шаг 13. Перейдите в палитру 3D, активируйте любой материал фигуры, кликните на значке редактирования текстуры рассеивания и удалите текстуру
После чего кликните на значке выбора цвета текстуры и подберите цвет который вам понравится. Также можете немного уменьшить непрозрачность (это не обязательно), процентов до 70-80.
Для того что бы, не изменять вручную все 5 материалов, нужно определить свой материал из того что вы сделали. Для этого кликните на значке выбора материала (1) , затем на значке параметров материалов (2), и выберите команду: Создать материал,. В отрывшемся окне присвойте ему какое-нибудь имя. Ваш материал добавится в конце набора.
Активируйте сетку Фигура 1, внизу палитры появился значок, в виде английской буквы «R», нажатие на этот значок откроет окно редактирования чеканки.
В окне чеканки, выберите материалы «Все», отройте окно выбора материалов и примените тот материал, который вы создали.
Шаг 14. Возьмите инструмент «Поворот 3D-Объекта» и измените значение оси Хна 5.
Переключите палитру 3D на отображение источников света(1). Активируйте«Бесконечный свет 2» (2) и отключите пункт «Создать тени» (3)
Также отключите этот пункт и для источника «Бесконечный свет 3».
Теперь нужно настроить этот источник света. Измените его Интенсивность на 1,5-2 Центр освещенности:31,5 Рассеивание 80 Далее нам понадобятся инструменты управления светом. Вы можете попробовать сами, переключаясь между ними настроить свет, так как вам нравится. Я же покажу вам скриншоты настроек своих инструментов.
Шаг 15. В принципе, можно закончить создание текста и фигуры, но мне захотелось немного изменить саму фигуру. Так как сейчас текст и фигура нарисованная пером, составляют один 3D-объект, а текст я не хочу изменять, то мне нужно их разъединить. Для этого в меню 3D, есть команда: « Чеканка- Разбить сетки чеканки». После применения этой команды, в палитре 3D, вместо одной сетки, станет 7 (по количеству букв и фигур).
Меня интересует только первая. При активной сетке «Фигура 1», откройте окно редактирования чеканки (нажатием на букву R в 3D палитре ). Кликните на значке контуров, что бы открыть создание контура. В этом окне вы можете, изменить форму скоса открыв установки и выбрав готовый вариант, либо изменяя кривую сами создать нужную форму. Для тренировки попробуйте создать сами, у меня получилась вот такая форма.
Теперь измените Высоту и Ширину. Главное здесь, это значение ширины, оно задает расстояние от края, на которое будет распространяться скос.
Я задал значения: Высота 7 Ширина 12. Вы должны подобрать свои значения сами, все зависит формы вашей фигуры. Примечание: Если вам хочется немного изменить расположение фигуры или букв, вы можете использовать инструменты управления сетками и повернуть их так как вам понравится (подробнее в этом уроке). Шаг 16. Нашей фигуре с текстом не хватает тени, в предыдущих уроках я показывал, как использовать Захват тени на плоскости основания, но в этом случае текст и фигура находятся в одной плоскости, и можно создать тень с помощью стилей слоя. Как вызывать стили и располагать тень, я показывать не буду, это вы и так знаете. Подскажу только что для того чтобы было проще ориентироваться с расположением тени, включите отображение источников света Просмотр - Показать - 3D-свет.Видя направление источника света, вам будет намного проще решить, куда падает тень. Шаг 17. После того как сделали тень, осталось только провести трассировку 3D фигуры. В 3D палитре активируйте Сцену и переключите качество на:Окончательная трассировка лучей.
Примечание: Здесь есть один нюанс: фотошоп будет обрабатывать весь слой, но нам не нужно что бы он обрабатывал пустое место и тратил на это время. Нам нужно улучшить только 3D объект, а это буде быстрее, чем обработка всего слоя. Сейчас мы это и сделаем. Кликните мышкой в любом месте, что бы остановить рендеринг. Затем загрузите выделение слоя Ctrl + Клик по иконке слоя. Клик ПКМ на слое в палитре слоев, и дайте команду: Прогрессивный рендеринг выделения. Теперь подождите, пока закончится обработка.
Шаг 18. Ну и в конце мне захотелось добавить эффект виньетки. Уверен, вы знаете разные способы сделать этот эффект. Давайте попробуем один из них применить в этой работе, а именно использовать фильтр Коррекция дисторсии. В палитре слоев активируйте фоновый слой с мозаичной картиной. Если вы уверены, что больше не захотите вернуться к этому фону, то можете растрировать 3D объект, но я предпочитаю оставить его, ведь я всегда смогу его быстро изменить и использовать для других работ. Но фильтр не возможно применить на прямую к 3D объекту, поэтому переведите 3D объект в смарт-объект. Клик ПКМ на слое в палитре слоев, и выполнить команду: Преобразовать в Смарт-объект
Теперь можно применить фильтр Коррекция дисторсии. Настройки могут отличаться в зависимости от изображения, у меня это такие: Вкладка Заказная, Виньетка Эффект -100 (ползунок до конца влево).
Вот и финальное изображение.
Автор: Гриценко Руслан (Smotritel) | |
| Теги: | |
| Рейтинг: 0.0/0 | |
| Всего комментариев: 0 | |