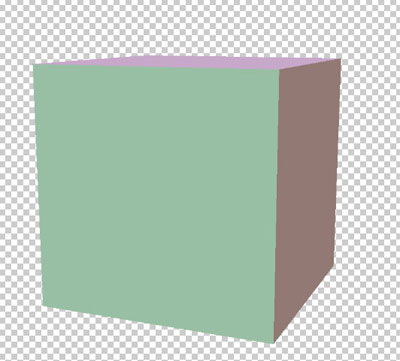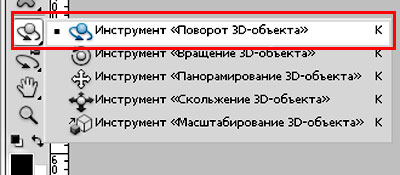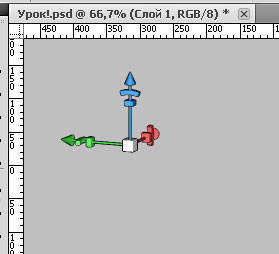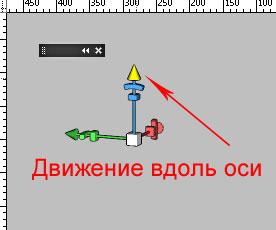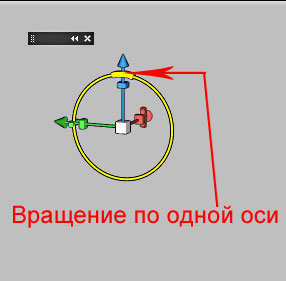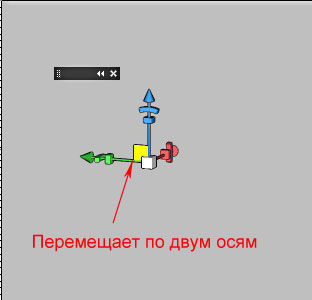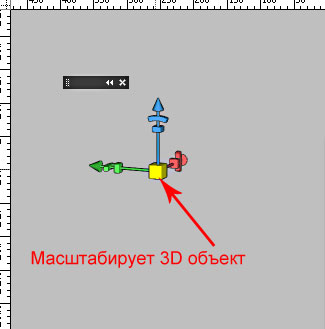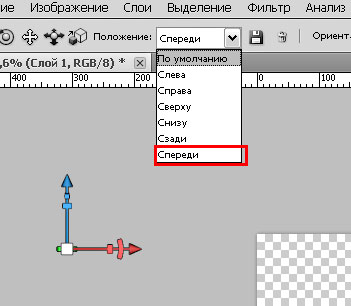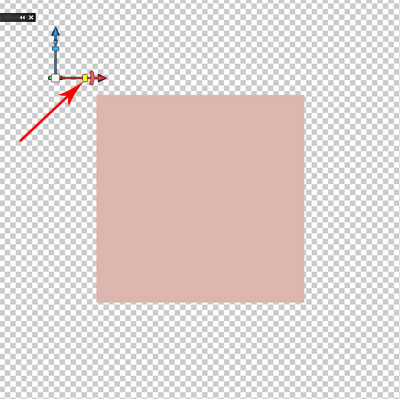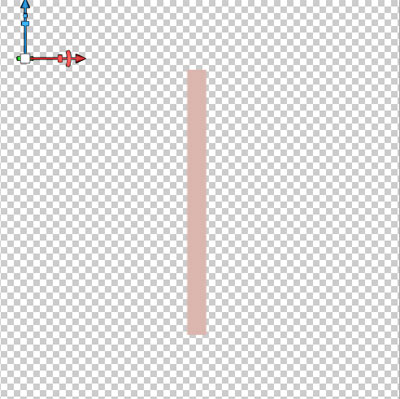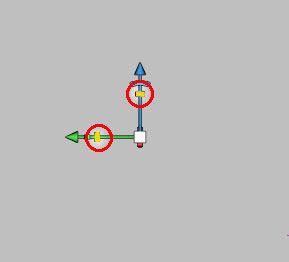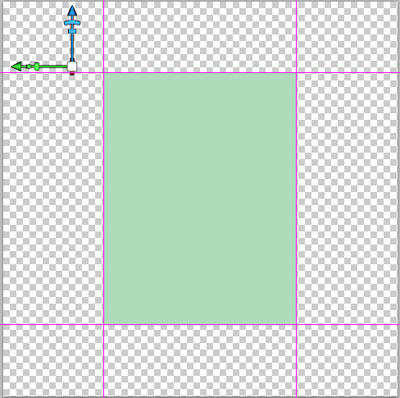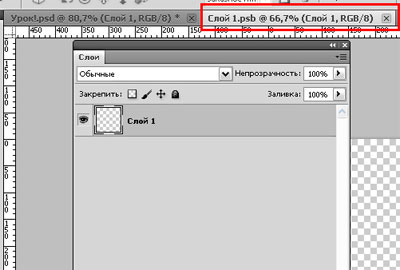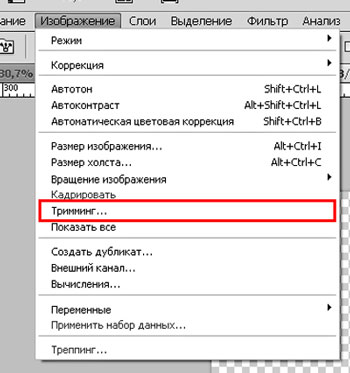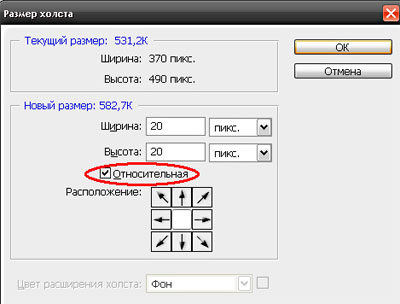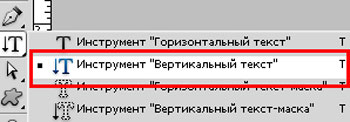| Главная » Статьи » Photoshop » 3D |
Шаг 1. Для начала вам нужно подготовить два изображения, которые будут на лицевой и обратной стороне коробки. Какие это будут изображения, вы решите сами. Шаг 2. Создайте новый документ Размер 800 на 800 пикс. Разрешение 100 пикс\дюйм. На панели инструментов выберите меню 3D, создайте новую фигуру из слоя - Куб.
Вы получите вот такую фигуру
Переименуйте этот слой в «Лицевая сторона» Шаг 3. Сейчас у нас есть 3D куб, который пока не очень
похож на коробку для диска.
У вас появится вот такой инструмент управления 3D объектом по осям.
Шаг 4. Теперь я хочу немного отвлечься и показать, для
чего предназначены разные фигурки на этих осях. Каждая из стрел этого
инструмента отвечает за одну ось: Красная – ось Х
Зелёная – ось Y Синяя – ось Z. Когда вы
подводите курсор к разным частям стрел осей, некоторые из них изменяют свой
цвет на желтый, это значит что активируется один из элементов управления
2. При наведении курсора на второй элемент - дуга, появляется круг, который показывает, что вы можете вращать объект вокруг одной оси.
3. Третий элемент (назовем его прямоугольник) самый интересный для нашего урока, он изменяет размер 3D объекта по одной из осей.
4. Поставив курсор между двух стрелок осей, появится квадрат, который дает возможность двигать 3D объект по двум осям (например, когда нужно вверх и в сторону, но не нужно приближать или отдалять ).
5. Ну и последний элемент, это центральный кубик соединяющий все оси, управление ним дает возможность масштабировать 3D объект.
Теперь, когда вы знаете, зачем нужны элементы управления на 3D осях, попробуем сделать наш куб похожим по форме на DVD Box. Шаг 5. Поверните ваш куб так, что бы он стал к вам стороной "Спереди”. Это можно сделать, просто используя готовые команды в окне положения на панели инструментов.
Подведите курсор к осям, так что бы активировать прямоугольник на оси Х.
Зажмите ЛКМ и тяните курсор влево, пока эта сторона не станет шириной 25- 30 пикс.
Подсказка: можете замерить с помощью инструмента линейка, или поставитьнаправляющие. Если решите ставить направляющие, то не забывайте о том, что пока нельзя сдвигать объект в сторону не по одной оси, так что вы не можете его подвигать к направляющим. Шаг 6. Используя окно с командами положений, поверните ваш объект стороной"Справа”. Это будет передняя сторона нашего DVD Box, значит нужно предать ей соответствующую форму прямоугольника. Для этого нужно поставить направляющие: две горизонтальные на 145 и 655пикс. и две вертикальные на 205 и 595пикс.Теперь поочередно активируя управляющие прямоугольники на осях Y и Z (на рисунке отмечены красным кругом) и зажимая ЛКМ,
растяните до направляющих по оси Z, и сожмите до направляющих по оси Y. Когда у вас будет вот такая фигура
можете удалять направляющие. Шаг 7. Форму мы придали, теперь будем вставлять то изображение, которое вы приготовили для лицевой стороны нашего DVD Box. Для этого в палитре слоев сделайте двойной клик на "Слой 1”
Он откроется как новый документ с названием: Слой 1.psd
Загрузите, любым удобным для вас способом (копировать
- вставить, перетащить и т.д.), в этот документ то изображение, которое вы
приготовили для лицевой стороны.
Поставив вот такие настройки
Нажать ОК. Шаг8. Как правило, вставка с рисунком на коробках для дисков, оставляет по бокам немного места, где видим материал коробки, попробуем это повторить. Перейдите меню Изображение – Размер холста, или нажмите сочетание Alt+Ctrl+C. В открывшемся окне поставьте галочку напротив- Относительная. Это позволит нам избежать математических вычислений, и даст команду фотошопу, на сколько пикселей увеличить холст. Поставьте: ширину 20 пикс и высоту 20 пикс.
Теперь вокруг вашего изображения появилась окантовка с прозрачными пикселями. Выделите их с помощью волшебной палочки, нажмите на клавиатуре "D” (что бы вернуть цвета по умолчанию) и Alt+Backspace (что бы залить выделение основным, черным, цветом). Снимите выделение.
Закройте документ "Слой 1” , у вас откроется окно подтверждения, нажмите Да.
Шаг 9. Как видите, лицевая сторона изменилась, теперь нам нужна надпись на торце коробки. Сделайте двойной клик на "Материал сверху – текстура по умолчанию” что бы он открылся в новом документе.
Возьмите инструмент Прямоугольное выделение , переключите стиль на:Заданные размеры, и выставьте значения: Ширина 30 пикс, Высота 510 пикс.Сделайте клик в любом месте документа. Залейте появившееся выделение основным (черным) цветом. Не снимая выделение, возьмите инструмент Вертикальный текст,
измените цвет на белый. Размер шрифта 12-24 (это зависит от того сколько вы хотите написать). Поставьте курсор вверху полосы и напишите свой текст. Когда текст готов, снимите выделение, слейте все слои и повторите Тримминг как в Шаг 7.
Закройте документ "Материал сверху – текстура по умолчанию.psd ” | |
| Теги: | |
| Рейтинг: 0.0/0 | |
| Всего комментариев: 0 | |