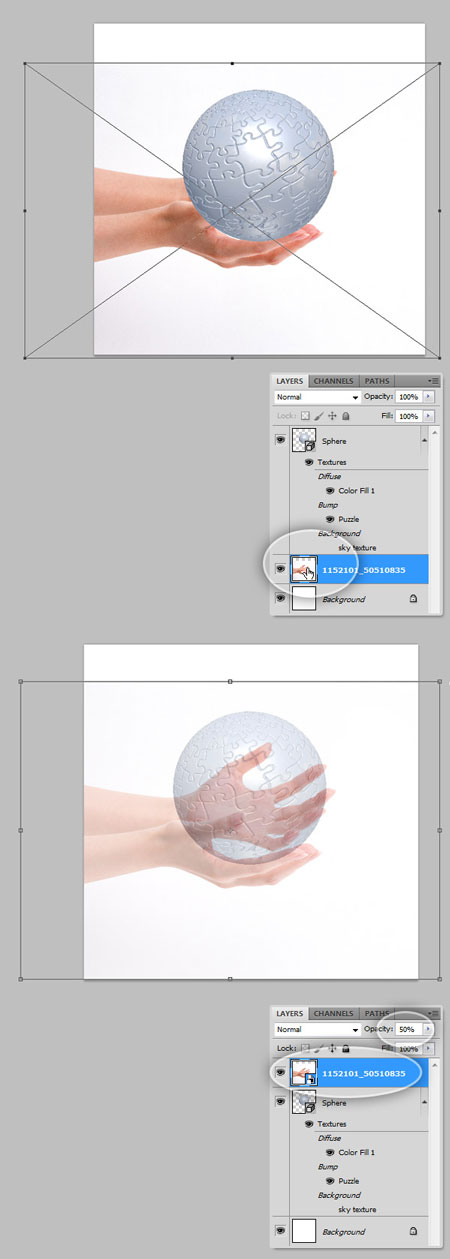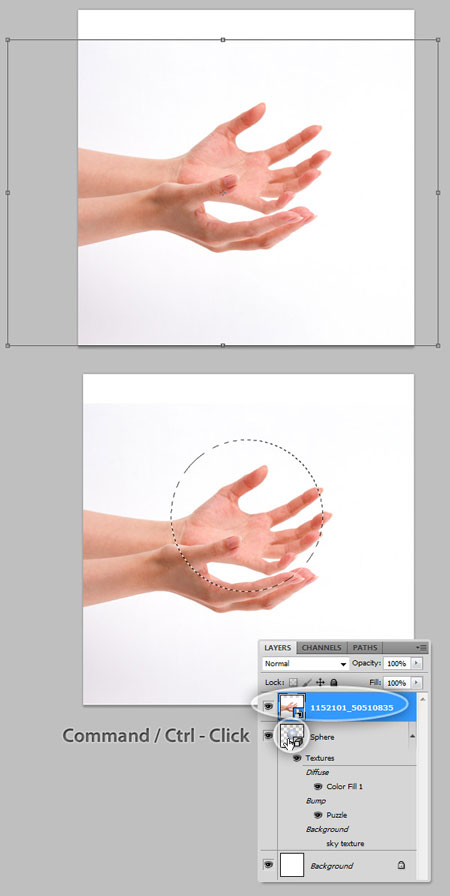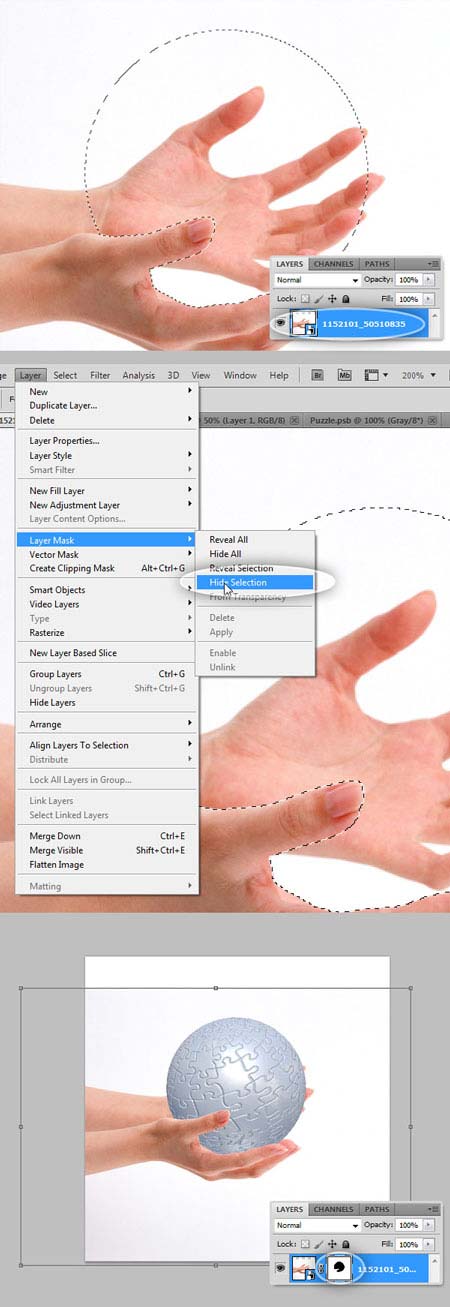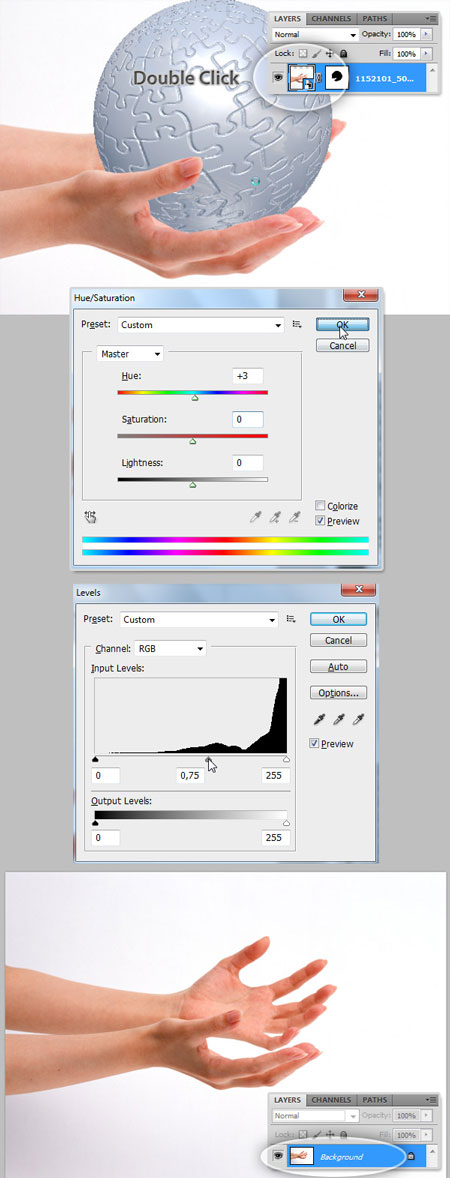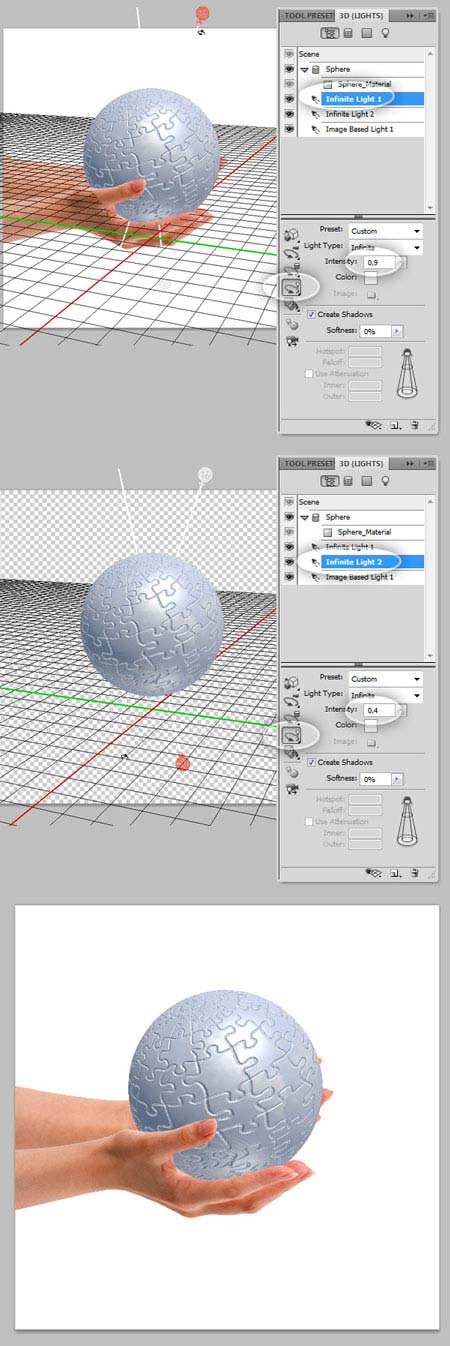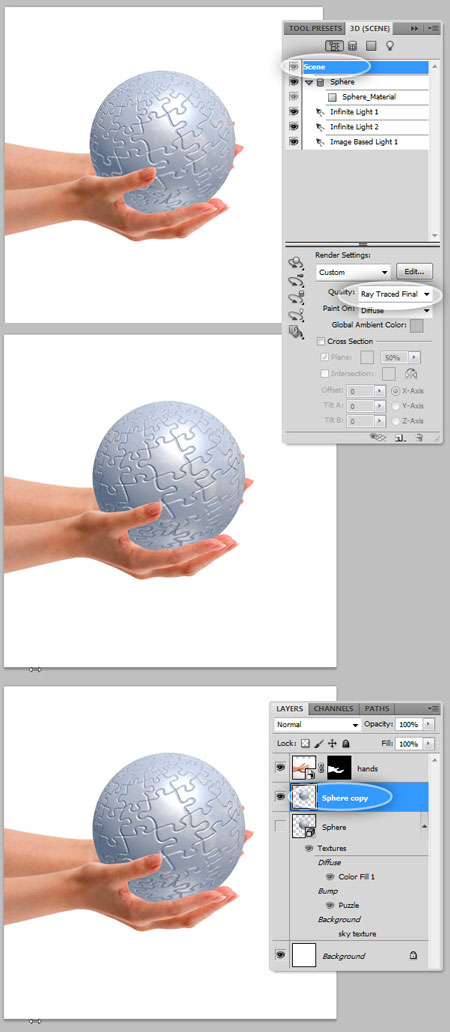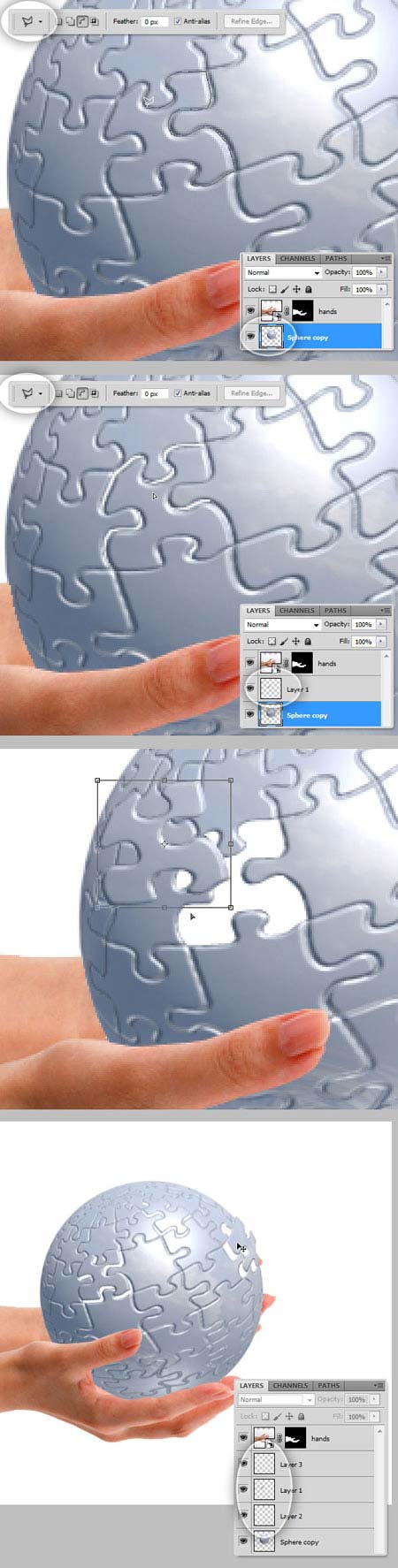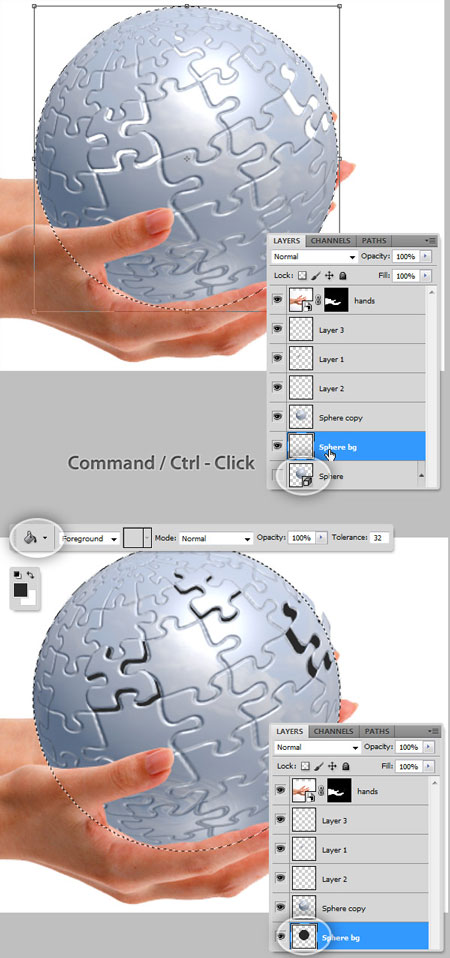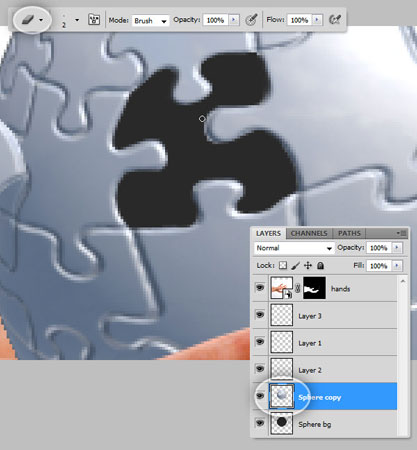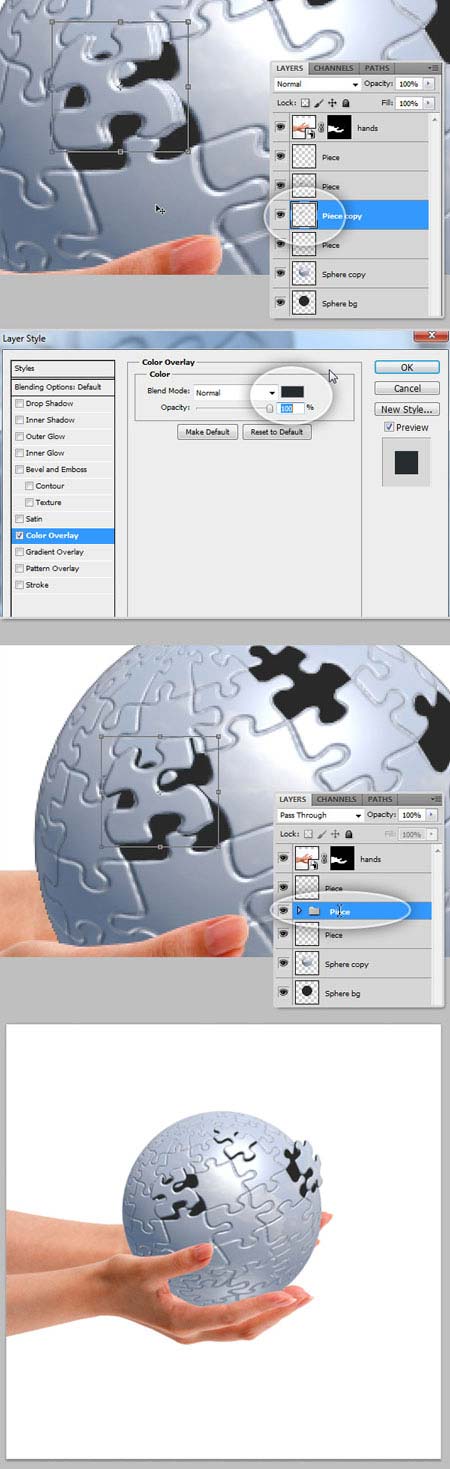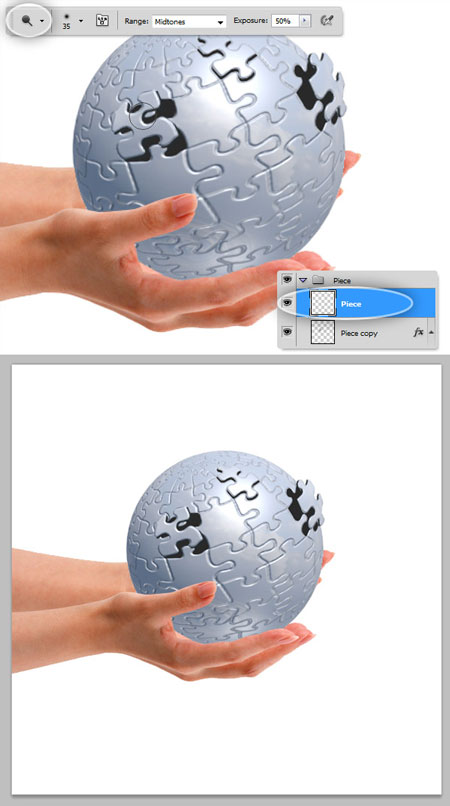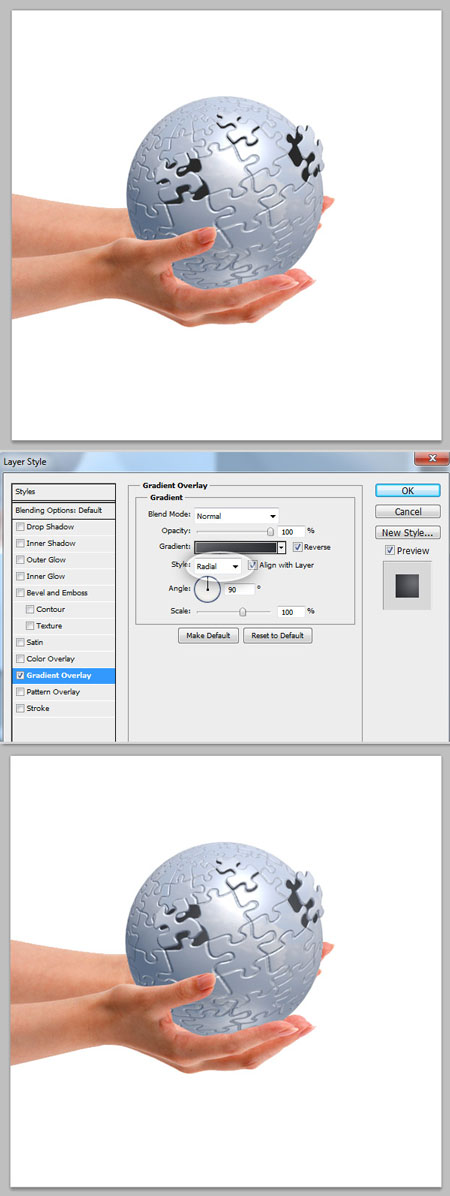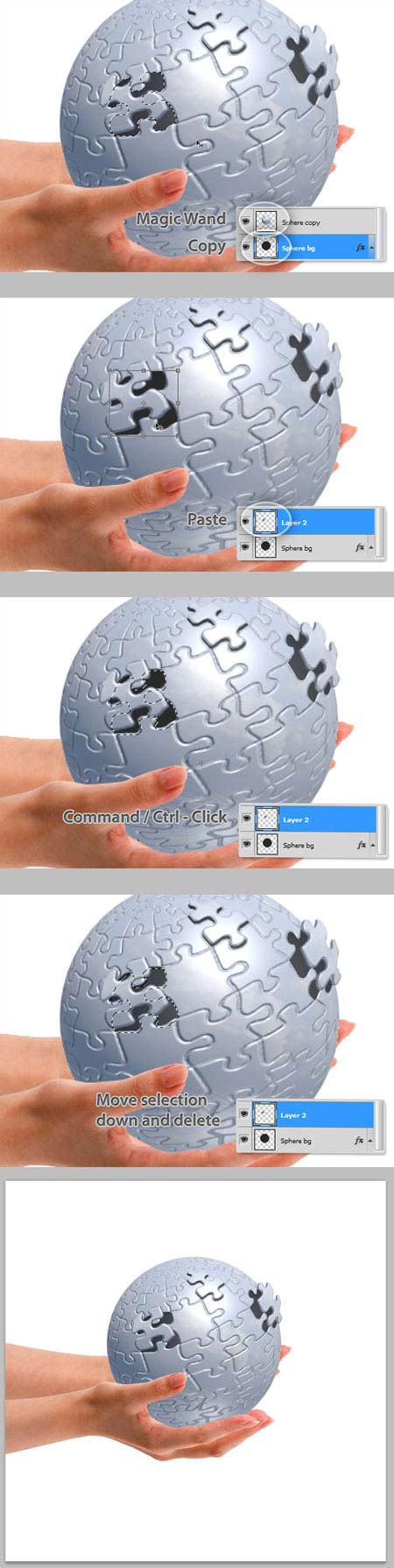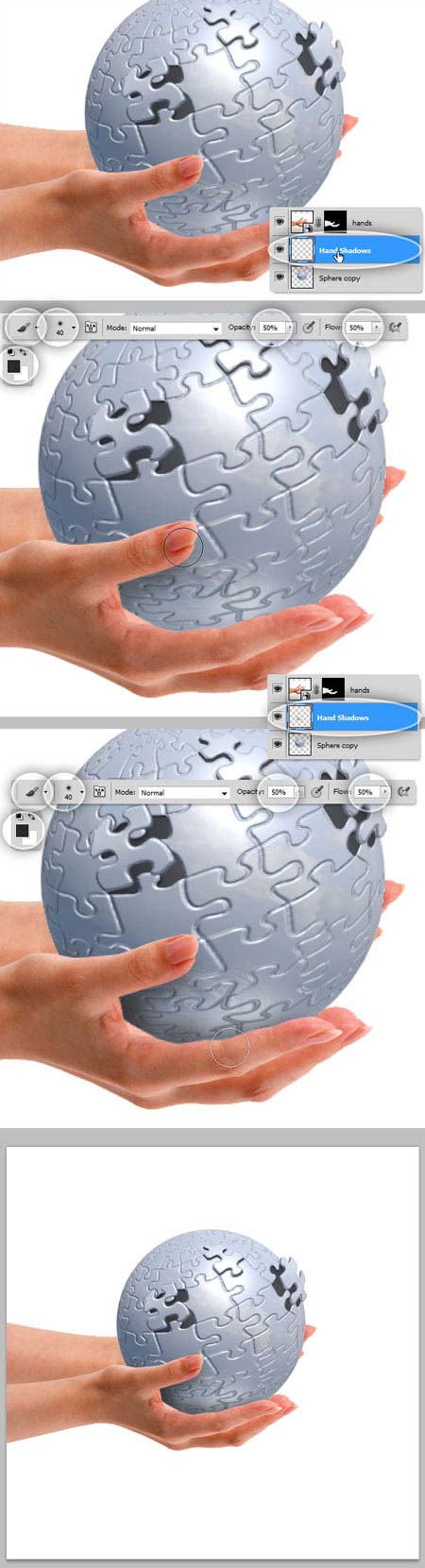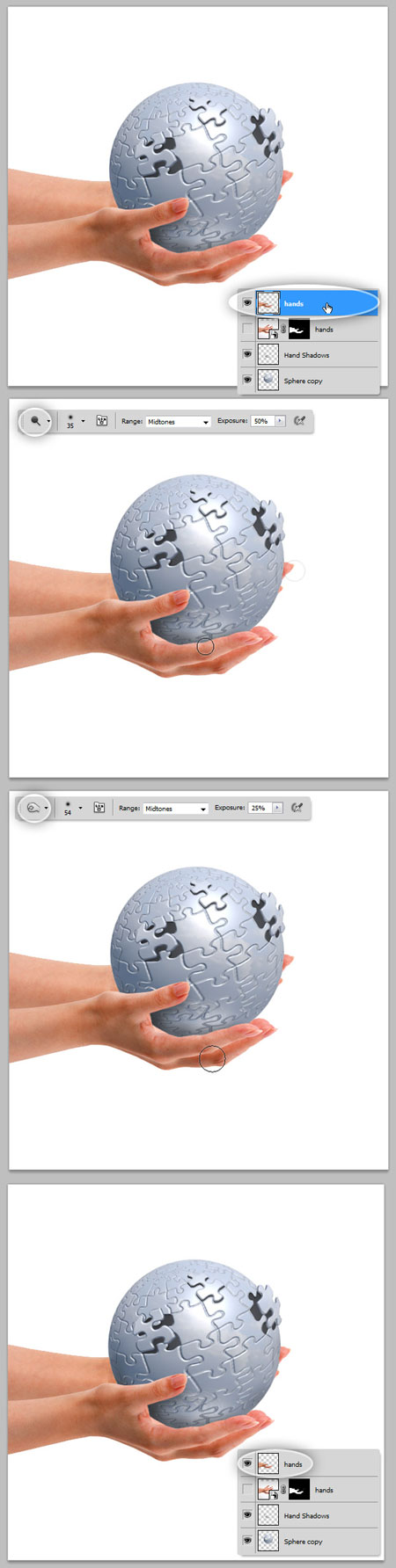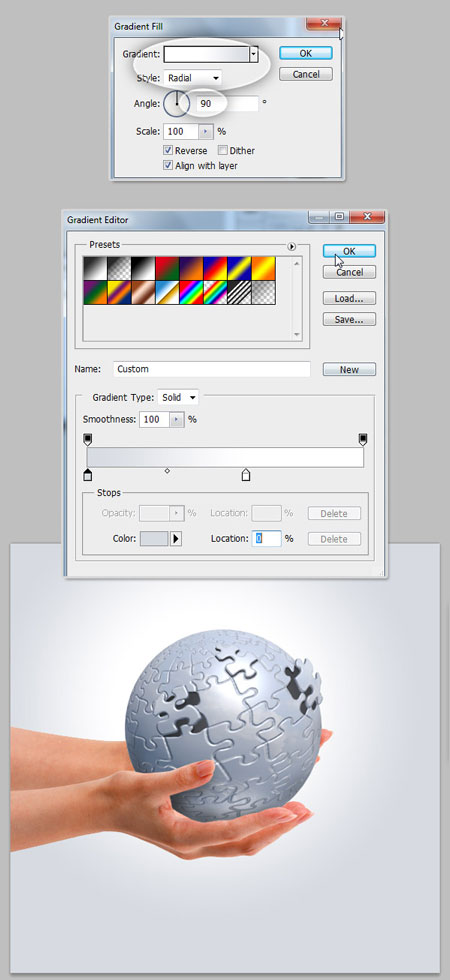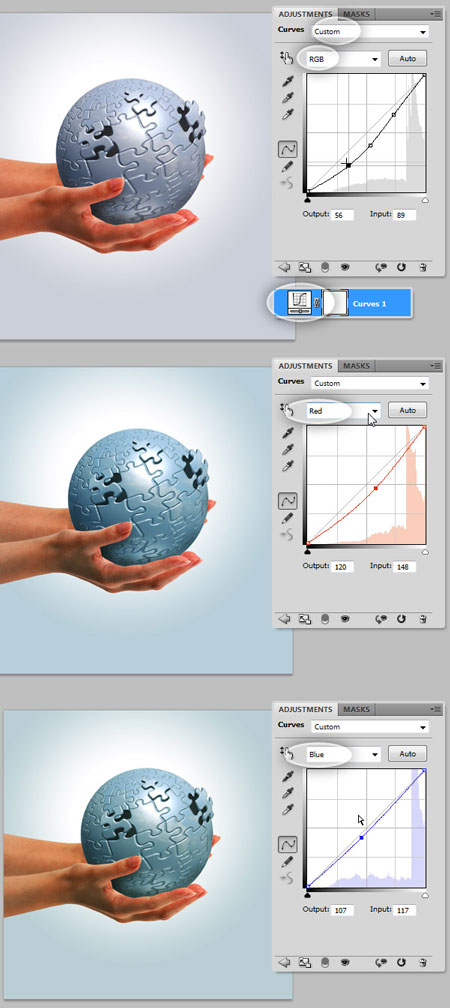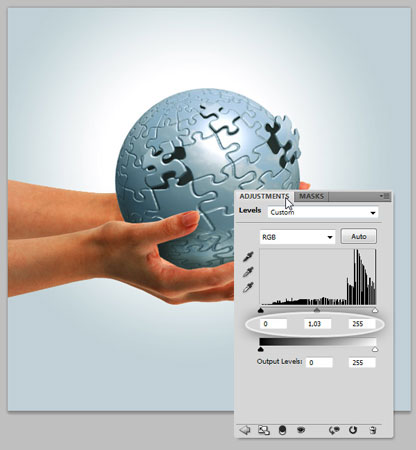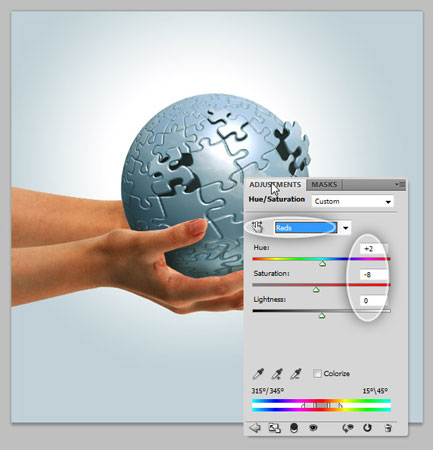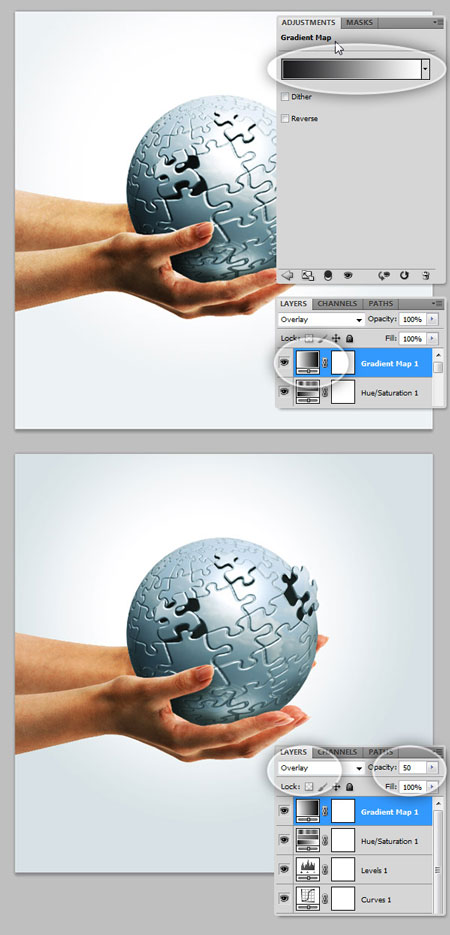Шаг 14 - Добавление Руки
Откройте картинку с руками (можете найти сами на бесплатных сайтах с фото),
скопируйте и вставьте на слой выше 3D сферы (Совет: можете перетащить
изображение на документ и оно вставится как смарт-объект автоматически).
Измените размер (Ctrl + T), чтобы сопоставить вогнутость рук с радиусом сферы.
Убедитесь, что слой с руками выше слоя со сферой, установите
значение непрозрачности слоя до 50%, таким образом, лучше видна позиция рук.
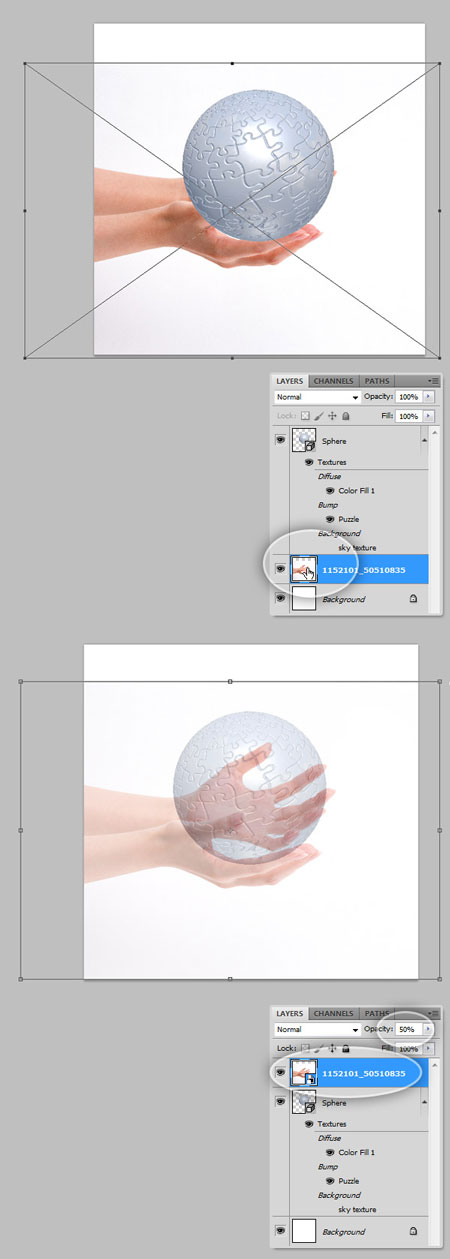
Шаг 15 - Круглое выделение
Верните непрозрачность слоя с рукми до 100%, оставьте выбранным этот слой,
нажмите Ctrl + клик по слою "Сфера". В итоге получаем круглое
выделение на слое с руками.
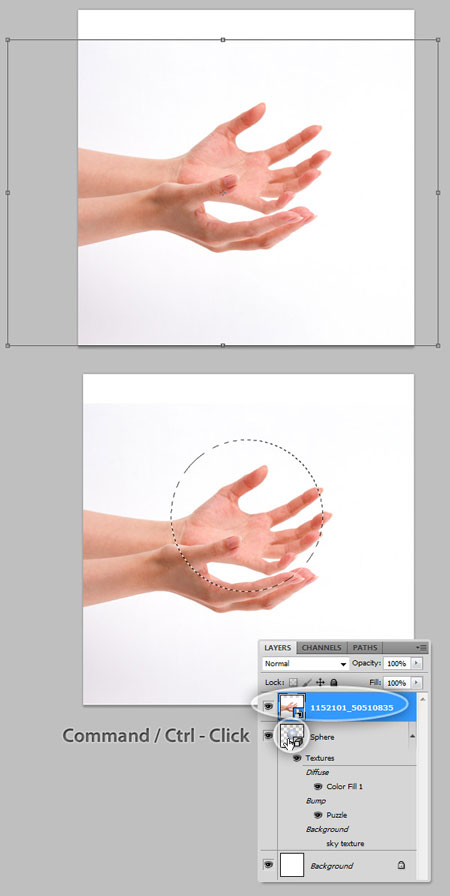
Шаг 16 – Изменение формы круглого выделения
Не отменяя круглого выделения, уменьшите непрозрачность слоя "Руки"
до 50%. Затем на панели инструментов, выберите Lasso Tool (Лассо), на верхней панели нажмите
на Subtract From Selection (Удалить из выделения). Затем нарисуйте
выделение вокруг большого пальца правой руки, части ладони и указательного
пальца. Эта область будет убрана из круглого выделения. Верните непрозрачность
до 100%.

Шаг 17 - Маскировка Руки
Не снимая выделения, перейдите на Layer> Layer Mask> Hide Selection (Слои
- Слой-маска - Спрятать выделенную область). Если вы сделаете это правильно,
сфера будет находиться в руках. Затем нажмите Ctrl + D чтобы снять выделение.
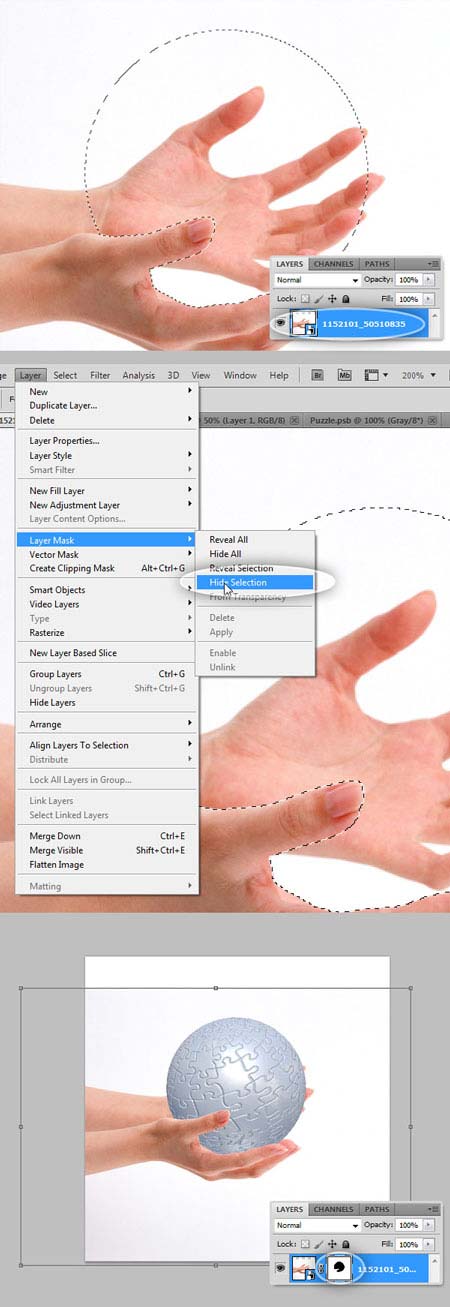
Шаг 18 - Настройка насыщенности Руки
Теперь дважды щелкните по слою с руками, если вы добавили как смарт-объект, а
его мы не можем редактировать. Если же вы просто скопировали и вставили его, то
двойной клик не нужен. Теперь нажмите Ctrl + U, чтобы открыть Hue
Saturation(Цветовой тон / Насыщенность), введите значения как на рисунке ниже и
нажмите кнопку ОК. Нажмите Ctrl + L, чтобы открыть Levels (Уровни),
установите настройки, как показано ниже и нажмите ОК. Сохраните документ и
закройте его (в случае, если вы работаете над смарт-объектом).
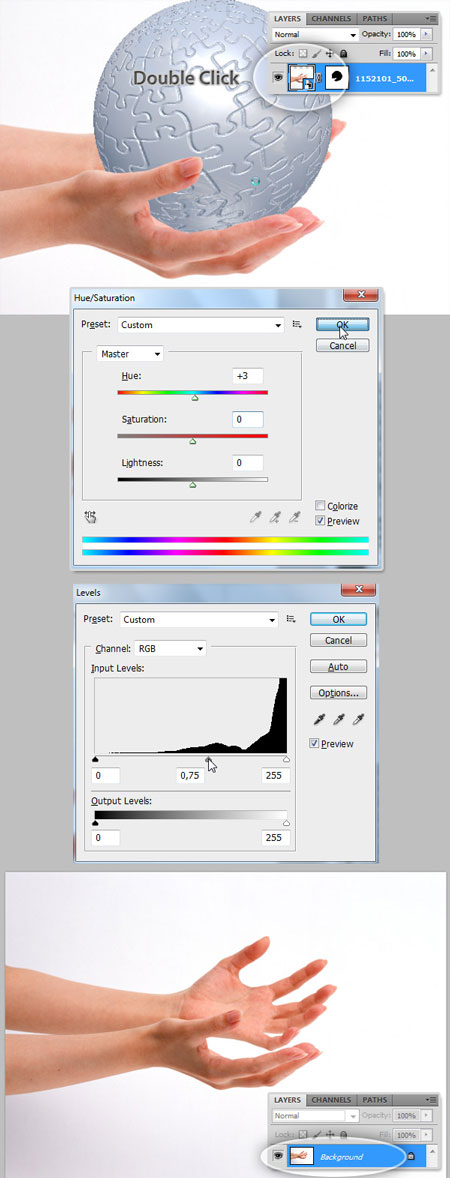
Шаг 19 - Маскировка белым фоном
Еще раз, выберите слой Руки, затем, используя Magic Wand Tool (Волшебная палочка), установите
значение Tolerance Value (Чувствительность) до 16, щелкните по белой
области изображения. Появится выделение вокруг руки. Далее Alt + клик по
миниатюре слоя, Layer Mask (Маска слоя) на панели Layers (Слои).
Используя инструмент Заливка, заполните выделение черным цветом (# 000000) и
снимите выделение (Ctrl + D). Затем нажмите на миниатюру слоя "Руки",
чтобы увидеть, как она выглядит. Лучший способ проверить, всё ли в порядке, это
изменить цвет фона на темный, а затем переключиться обратно, как показано на
рисунке ниже.

Шаг 20 - Настройка света
Вернитесь на слой со сферой, на 3D-панеле выберите Scene Options (Параметры
сохранения сцены) и выберите Infinite Light 1 (Источник света),
по умолчанию добавляются два источника. Выберите первый источник и
установите Intensity(Интенсивность) до 0,9. Если нужно, вы можете
переместить положение источника, используя 3D инструмент Rotate Tool (Вращение).
Для Источника света 2, установите интенсивность 0,4 и
расположите его под руки.
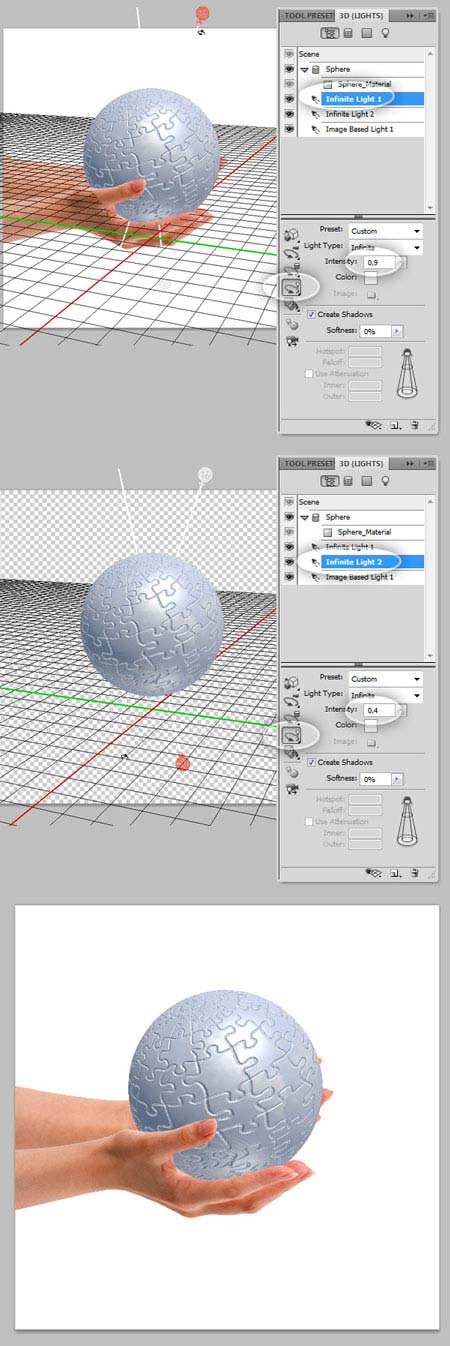
Шаг 21 - Растрирование сферы
Нажмите на Scene (Сцена) и в настройках Render Settings (Рендеринг)
выберитеRay Traced Final (Окончательная трассировка лучей). Затем
дублируйте 3D слой, перетащив его на панели Layers (Слои) на маленькую иконку
нового слоя в нижней части. Затем выберите новый созданный слой (назовите его
«Сфера копия»), клик правой кнопкой мыши по слою и выберите Rasterize (Растрировать),
и скройте оригинальный 3D слой.
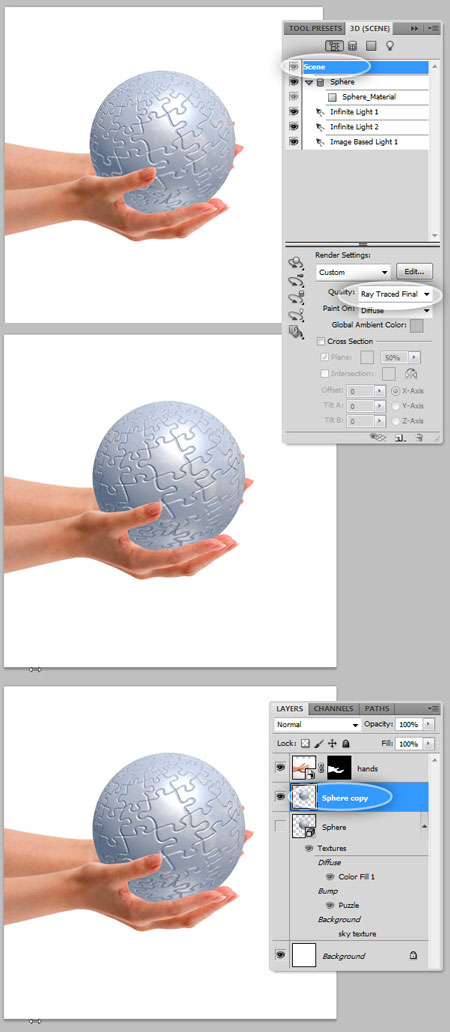
Шаг 22 - Удаление некоторых частей
Теперь будем работать с растрированой копией 3D сферы. Выберите Lasso Tool(Лассо)
на панели инструментов и сделать выделение вокруг одной части пазла (это может
быть любая часть). Затем вырежете (Ctrl + X) и вставьте (Ctrl + V) кусок на
новый слой, повторите этот шаг столько раз, сколько вам нужно.
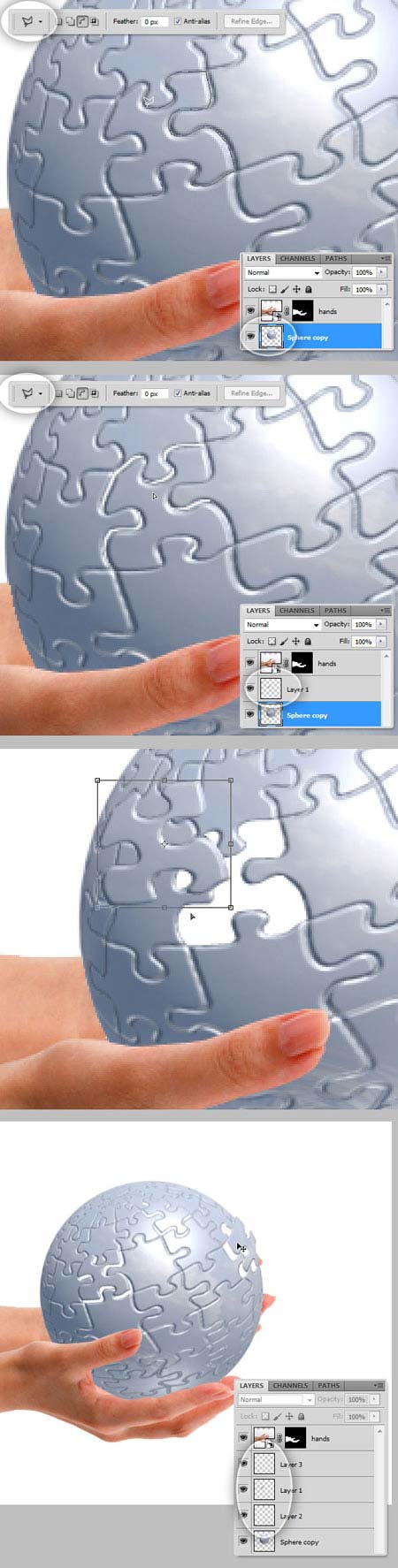
Шаг 23 - Заполнение сферы изнутри
Ctrl + Click по скрытому слою "Сфера", чтобы создать круглое
выделение. Затем создайте новый слой над "Сфера копия" и назовите его
"Сфера BG". Используя Paint Bucket Tool (Заливка) залейте выделение
цветом: # 292929 и нажмите Ctrl + D, чтобы снять выделение.
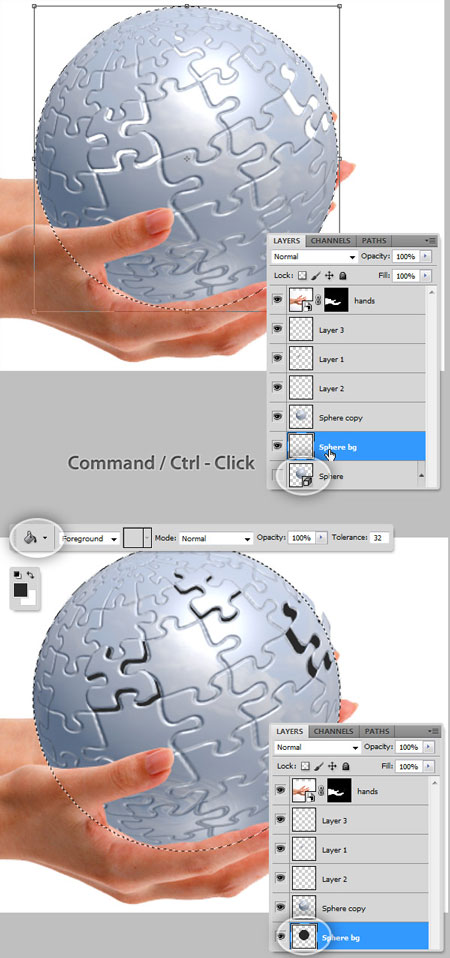
Шаг 24 – Полировка срезов
Выберите Eraser Tool (Ластик), установите размер кисти около
2 пикселей, выберите слой "Сфера копия" и удалите все возможные
недостатки на срезах недостающих фрагментов.
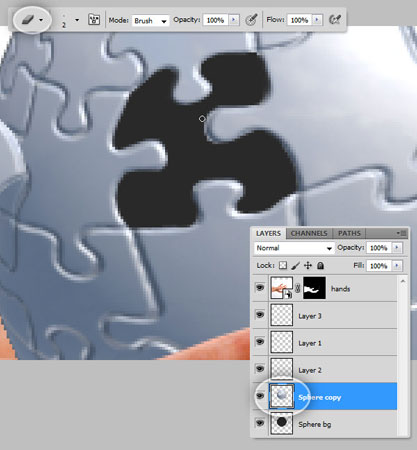
Шаг 25 - Создание тени для кусочков пазла
Выберите один из кусочков, перетащить слой на иконку создания нового слоя внизу
панели Layers (Слои), чтобы дублировать его. Затем с помощью инструмента Move
Tool (Перемещение), переместить копию на
несколько пикселей вниз и влево (или вправо). Находясь на слое «Кусочек копия»,
выберите Layer > Layer Style > Color Overlay (Слой – Стиль слоя
– Наложение цвета) и установите цвет: # 262B2F. Теперь повторите эти
действия со всеми другими частями.
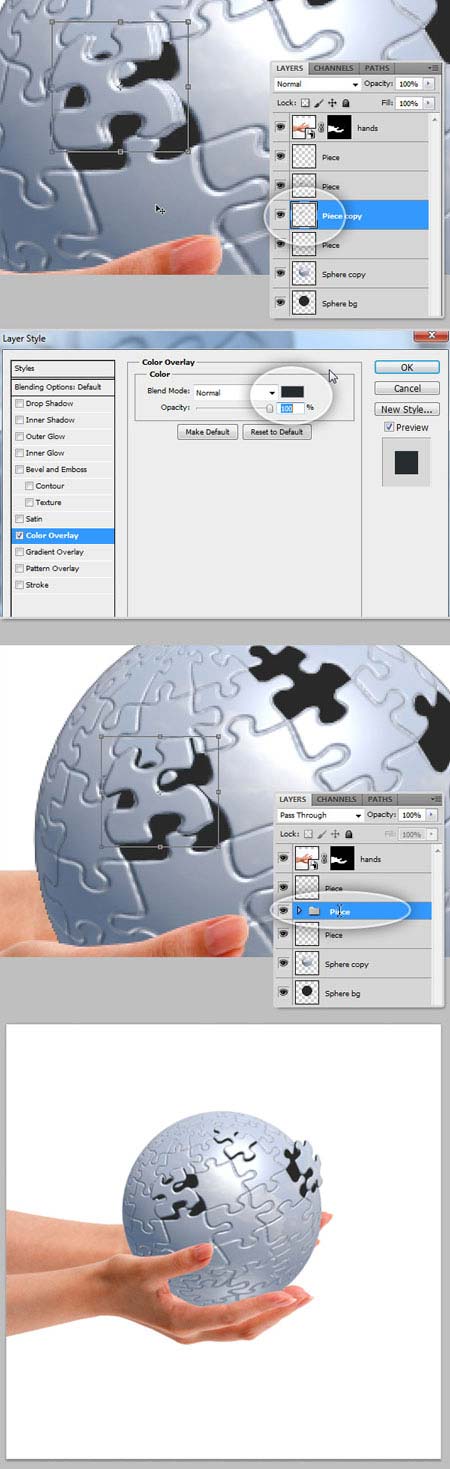
Шаг 26 – Осветление и Затемнение
Дл работы с кусочками, воспользуйтесь инструмент Dodge Tool (Осветлитель) и выберите кисть с
мягкими краями, затем выделите некоторые части на извлеченном кусочке,
повторите этот процесс, где считаете нужным.
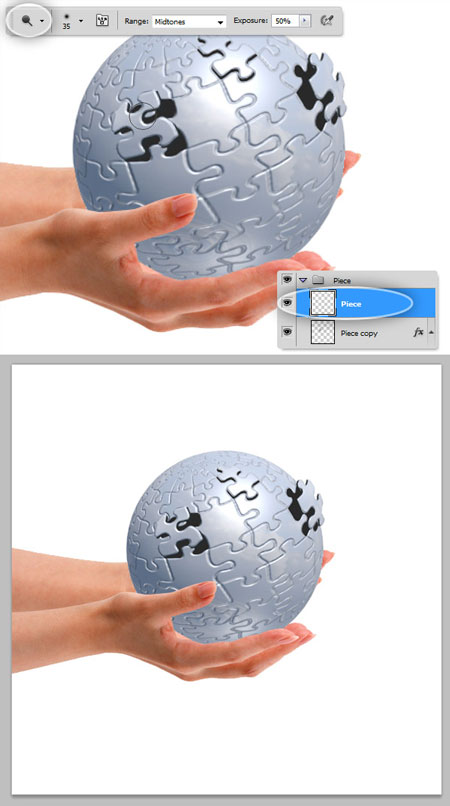
Шаг 27 – Добавление эффектов внутри сферы
Выберите слой "Сфера BG" и перейдите на Layer> Layer
Style> Gradient Overlay(Слой >Стиль слоя >Наложение градиента),
установите радиальный градиент, используя следующие цвета: # 2C2D31 и #
606165.
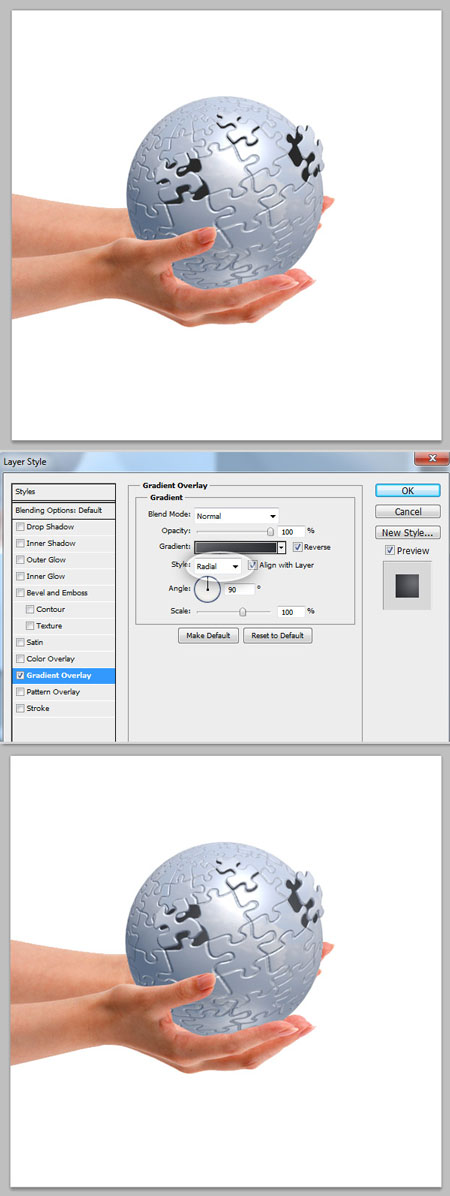
Шаг 28 – Внутренняя тень на отверстиях
Иногда использования простого фильтр не достаточно для создания нужного
эффекта, в этом случае добавляем внутреннюю тень, чтобы выделить отверстия от
недостающих фрагментов. Используя Magic Wand Tool (Волшебная палочка) сделайте выделение
на отверстие на слое "Сфера копия. Затем выберите слой "Сфера
BG" и копируйте выделенный фрагмент, а потом вставьте его выше слоя
"Сфера BG". Далее Ctrl + клик по миниатюре созданного слоя на панели
слоев, выберите Marquee Tool (Прямоугольное выделение) на панели
инструментов и переместите выделение на несколько пикселей вниз и влево (или
вправо) и удалить выделение. Повторите этот процесс со всеми отверстиями.
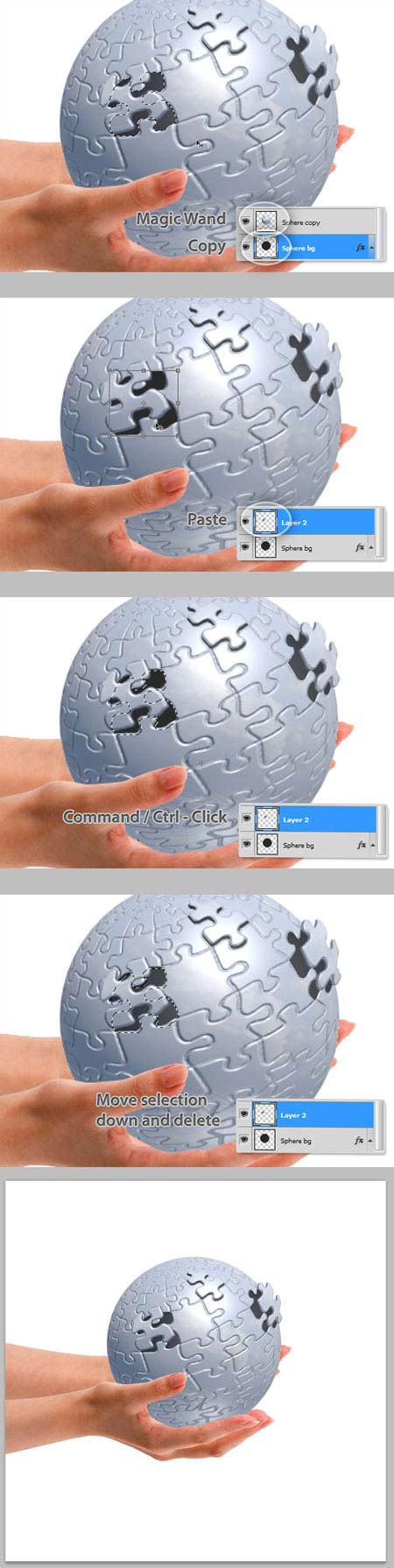
Шаг 29 – Тень от рук
Давайте добавим тень от рук. Создайте новый слой и назовите "Тень от
рук" выше слоя «Сфера копия". Используя Brush Tool (Кисть) размером 40px (твердость 0%),
цвет: # 292929 и Opacity (Непрозрачность) Flow (Плотность) 50%,
нарисуйте тень, как показано на рисунке ниже.
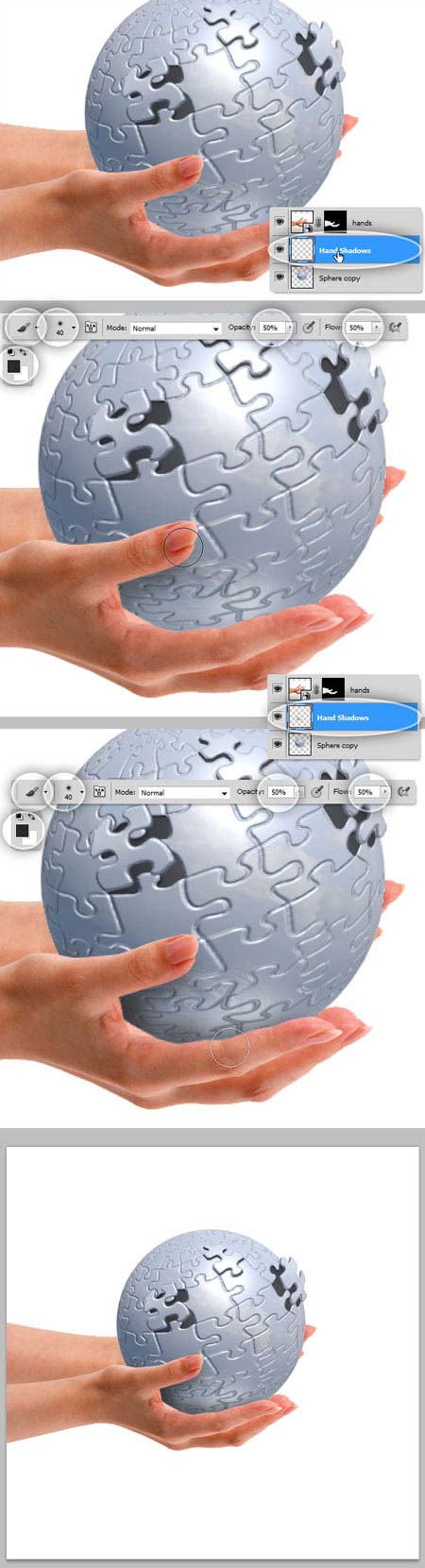
Шаг 30 – Осветление и Затемнение Руки
Выберите слой "Руки" и используйте инструменты Dodge (Осветлитель) и Burn (Затемнитель) для выделения тёмных и
светлых участков.
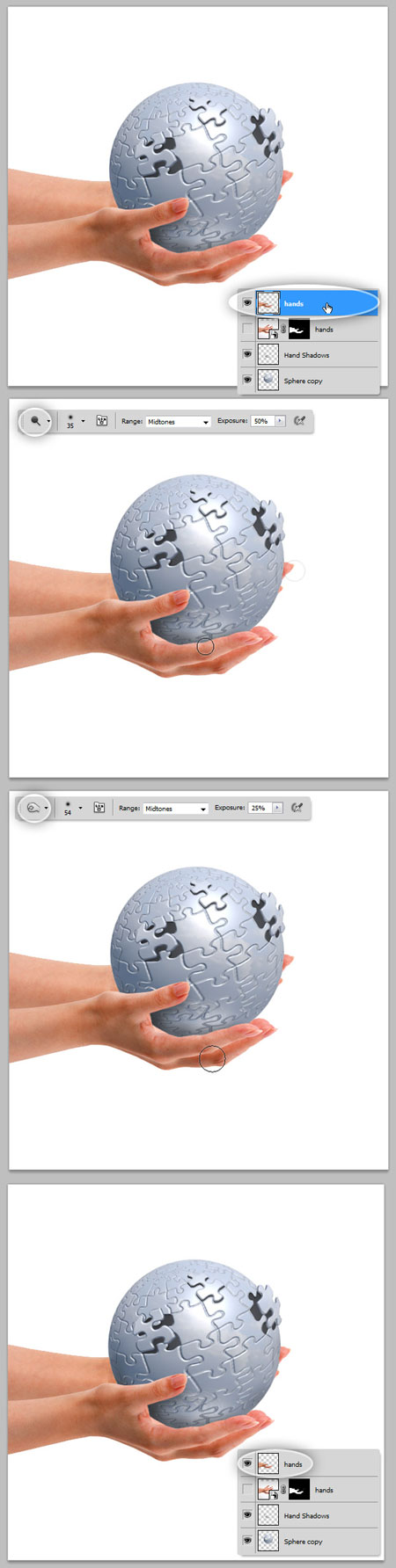
Шаг 31 - Фон
Выберите Layer> New Fill Layer> Gradient (Слой
> Новый слой заливки > Градиент), поместите выше остальных слоев.
Установите цвет градиента # FFFFFF и# D8DCDF и стиль Радиальный.
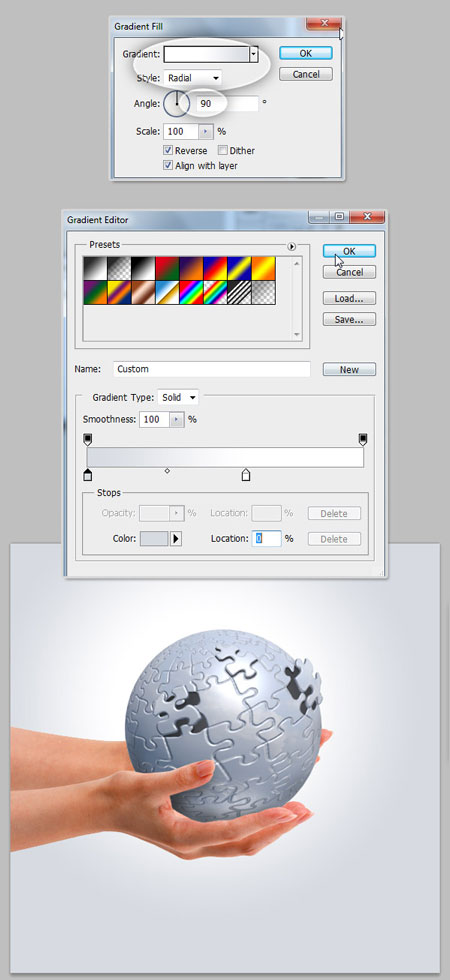
Шаг 32 - Кривые
Добавьте новый корректирующий слой Curves (Кривые). Поместите выше
всех слоев. Установите значения, как на рисунке ниже. Уделите внимание общим
цветам RGB и красному и синему каналам.
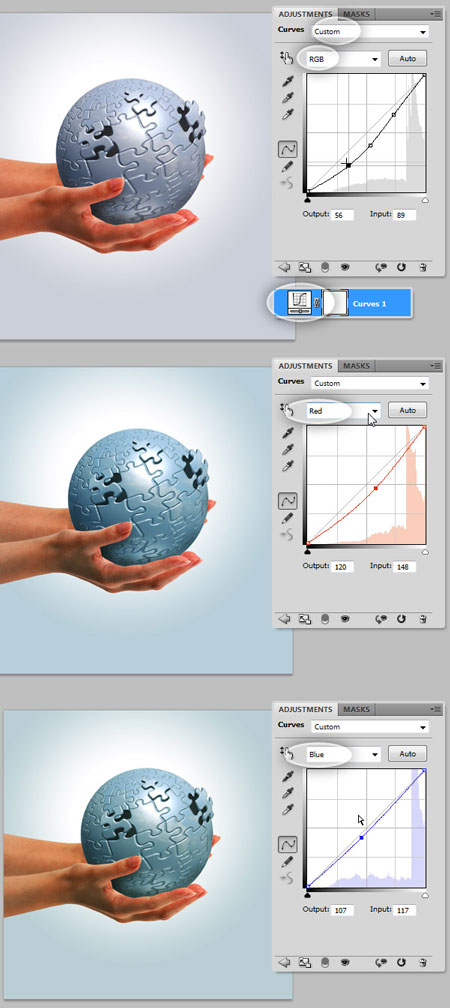
Шаг 33 - Уровни
Теперь, давайте добавим корректирующий слой Levels (Уровни) для
увеличения интенсивности темных цветов. Используйте значения, показанные на
следующем рисунке.
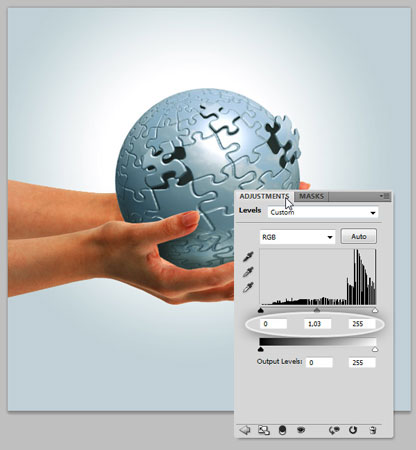
Шаг 34 - Hue Saturation
Затем добавьте корректирующий слой Hue / Saturation (Оттенок/Насыщенность),
выберите красный цвет и установите значения, как показано на рисунке ниже.
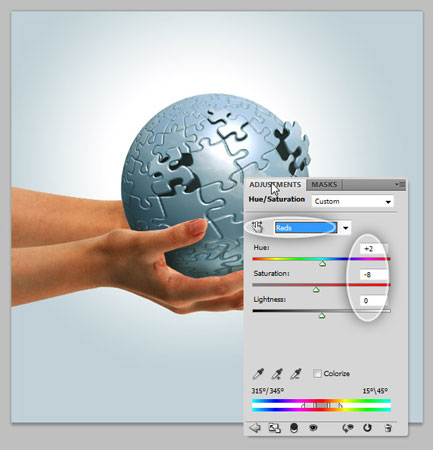
Шаг 35 - Градиентная карта
И в конце, чтобы придать более интересный эффект, добавьте корректирующий
слой Gradient Map (Градиентная карта), установите черно - белый
градиент. На панели Layers (Слои) выберите настройки Gradient Map,
поменяйте режим смешивания на Overlay (Перекрытие) и непрозрачность
на 50%.
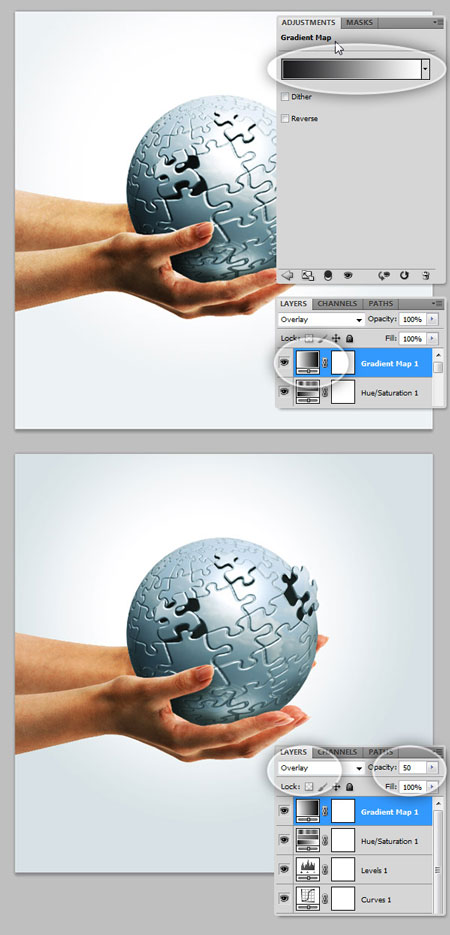
Заключение
В конце должно получиться примерно как на рисунке ниже. Удачи!

Автор: Alvaro Guzman
Перевод: Алевтина Акименко