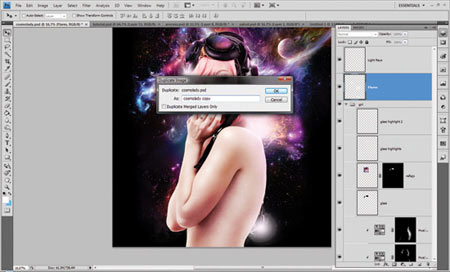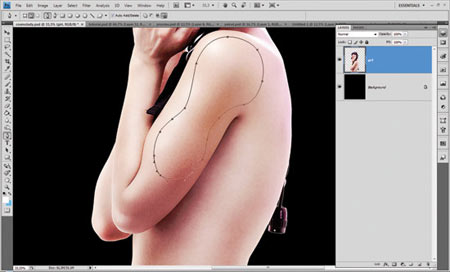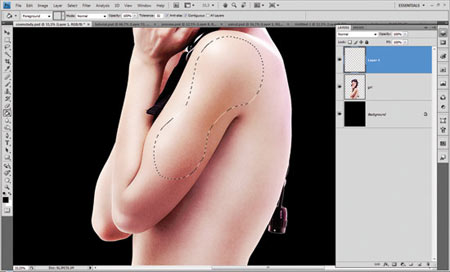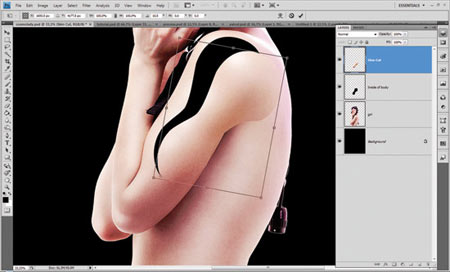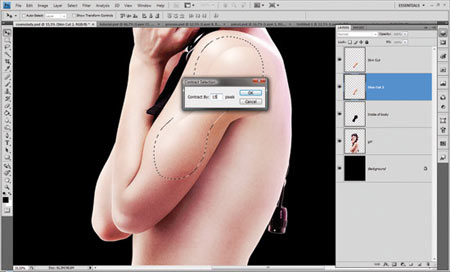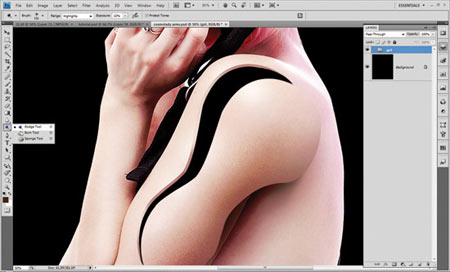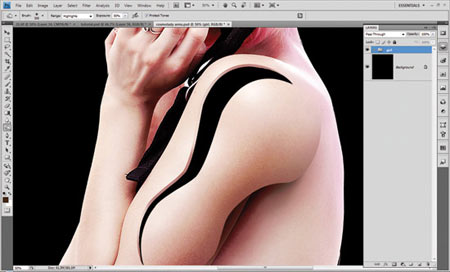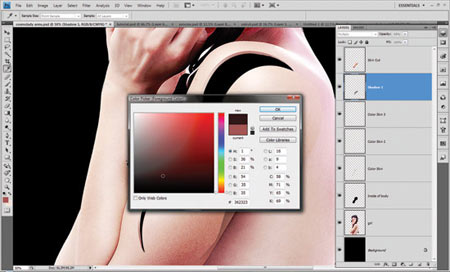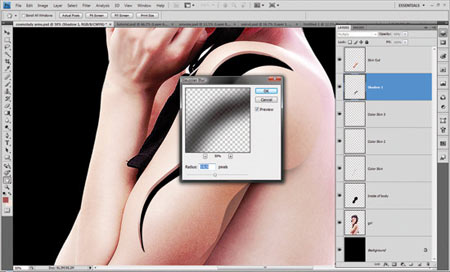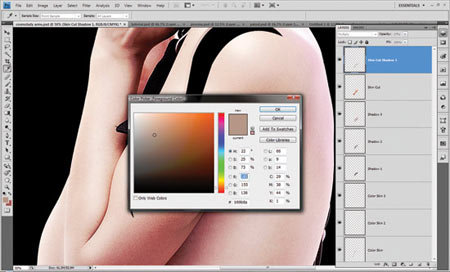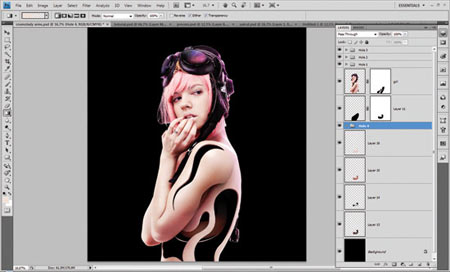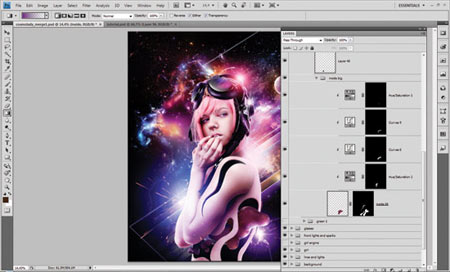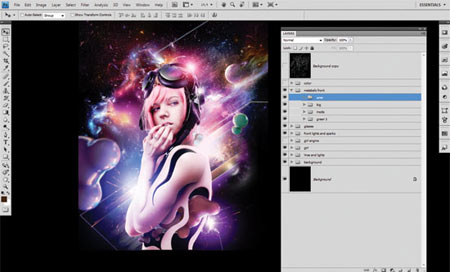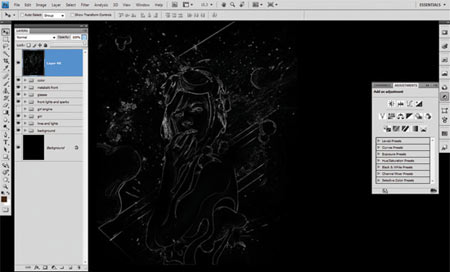| Главная » Статьи » Photoshop » Эффекты |
ШАГ 16. Создайте новый корректирующий Цветовой тон / Насыщенность(Hue/Saturation (Ctrl + U), примените к корректирующему слою слой-маску, далее залейте слой0 маску чёрным цветом и с помощью кисти проявите новые цветовые оттенки на участках, которые показан на скриншоте ниже для совмещения с задним фоном.
ШАГ 17. Добавьте несколько бликов в районе девушки с помощью кистей различного размера.
ШАГ 18. Далее, идём Изображение – Создать дубликат (Image – Duplicate) для того, чтобы работать только с изображением девушки. Удалите задний фон с космосом и туманностями, слейте все слои с девушкой (Ctrl+E), чтобы у нас остались только чёрный фон и девушка. Давайте создадим несколько фигур, которые мы вырежем. Для создания фигур, мы будем использовать инструмент Перо (pen tool). Примечание переводчика: 1. при создании дубликата, назовите копию «Девушка».
ШАГ 19. Создайте фигуру с помощью инструмента Перо (Pen Tool), создайте выделение, скопируйте выделение на новый слой и залейте выделение чёрным цветом, чтобы фигура на руке была залита чёрным оттенком.
ШАГ 20. Далее, используя то же самое выделение для дублирования фигуры на руке Ctrl + J, расположите этот слой поверх всех слоёв и далее, идёмРедактирование – Свободная Трансформация (Edit – Free Transform) и поворачиваем левый нижний угол вверх и смещаем фигуру руки немного вправо.
ШАГ 21. Ещё используем фигуру и повторим шаг с выделением, далее идёмВыделение – Модификация – Сжать (Select – Modify – Contract) и примените настройки, как на скриншоте ниже. Мы создадим края для нашей фигуры-отверстия. Примечание переводчика: 1. Удерживая клавишу Ctrl + щёлкните по дублированному слою, чтобы сделать выделение активным 2. значение сжатия 15 3. скопируйте сжатое выделение на новый слой.
ШАГ 22. С помощью инструментов Осветлитель и Затемнитель (Dodge tool and Burn tool) создайте свето- тени на краях фигуры- отверстия и добавьте больше деталей в местах, где необходимо больше теней или света.
ШАГ 23. Нам необходимо добавить немного теней в нижней части фигуры на руке, чтобы совместить со всей картиной. См. скриншоты ниже. Примечание переводчика: 1.автор выделяет нижнюю часть фигуры и копирует выделение на новый слой 2. далее, автор применяет корректирующие слои, фильтр размытие по Гауссу.
ШАГ 24. Повторите Шаги с 19 по 22, чтобы создать больше отверстий в теле девушки.
ШАГ 25. Придайте больше глубины к изображению с девушкой. Создайте 4 корректирующих слоя с кривыми (2 для теней, 1 для света и 1 для цветового оттенка), повторите ту же технику со слой- масками и прокрашиванием кистью на слой- маске. Примечание переводчика: 1.автор не указал, что он сгруппировал слои с девушкой и созданными фигурами и переместил всё на наш слой с космосом и туманностями.
ШАГ 26. С помощью кистей различного размера добавьте несколько бликов.
ШАГ 27. Воспользуемся этими изображениями, чтобы добавить искр. Поменяйте режим наложения на Осветление (screen) и с помощью инструментов выделения и трансформации сделайте каждую искру побольше.
ШАГ 28. Далее, мы добавим цветовые эффекты с помощью кистей различного диаметра и режимом наложения- Осветление (screen).
ШАГ 29. В этом шаге мы добавим несколько динамичных линий и градиенты. Выберите инструмент Прямоугольная область (rectangular marquee tool) и залейте выделение различными градиентами, как показано на скриншоте ниже. Примечание переводчика: 1 для создания динамичных линий, не забудьте создать новый слой 2. для каждой линии, вы можете использовать различные градиенты.
ШАГ 30. Давайте добавим 3d фигуры, ссылка приводится ниже. Обратите внимание на свето- тени и используйте слой- маски, различные техники с корректирующими слоями кривые и кисти, которые вы уже узнали для совмещения 3d фигур с нашим изображением.
ШАГ 31. Для создания большей глубины резкости, давайте добавим побольше 3d фигуру на передний план нашей работы, с помощью инструмента Лассо (lasso tool) выделим нашу фигуру и далее идём Выделение – Модификация – Растушёвка(Select – Feather) – 30%, затем идём Фильтр – Размытие- Размытие в Движении(Filter – Blur – Motion Blur) – Угол (Angle) 79 – Дистанция (Distance) 10px. Это поможет нам создать чувство глубины резкости.
ШАГ 32. Далее, мы придадим цветовым оттенкам винтажный вид, примените кривые, как показано на скриншоте ниже. Примечание переводчика: 1 кривые используются в качестве корректирующих слоёв.
ШАГ 33. В заключении, продублируйте наш документ и далее идём Фильтр – Стилизация – Свечение краёв (Filter- Stylize-Glowing edges). И примените настройки, как на скриншоте ниже. Поменяйте режим наложения на Мягкий свет(soft light) и уменьшите Непрозрачность (opacity) слоя до 45%, на этом ребята, мы закончили. Итоговый результат
Автор: Alex Roman | |
| Теги: | |
| Рейтинг: 0.0/0 | |
| Всего комментариев: 0 | |