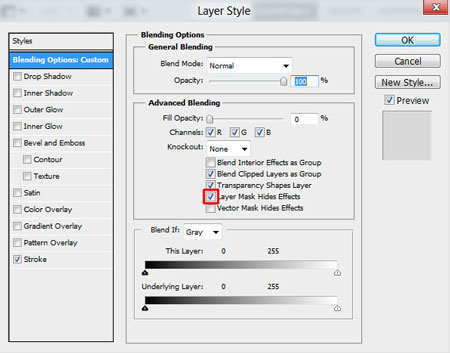| Главная » Статьи » Photoshop » Работа с текстом |
Давайте создадим теперь несколько цифр внутри уже созданных. Они будут создавать
Установите Заливка (Fill) до 0% для этого слоя и нажмите на иконку Добавить стиль слоя
Мы получили следующий результат.
Нажмите на иконку Добавить стиль слоя
Добавим маску на слой, нажав на иконку Добавить маску слоя
Рисуем на маске с помощью данной кисти, чтобы скрыть ненужные элементы.
Применяя последний описанный метод, сделаем обводку внутри других цифр, используя тот же инструмент Перо
Объединим в группу все слои, составляющие внутреннюю обводку цифр (зажмите CTRL, чтобы выделить необходимые слои и удерживайте левую кнопку мыши при перетаскивании выбранных слоев на иконку Создать новую группу (Create a new group) в нижней части панели слоев. Новая группа должна быть растрирована. Для этого выберите группу в панели слоев и нажмите CTRL + E, чтобы Объединить слои (Merge Down). Нажмите на иконку Добавить стиль слоя
Мы получили следующий результат.
Вставьте маску на слой, нажав на иконку Добавить маску слоя
Рисуем на маске с помощью данной кисти, чтобы скрыть края внутренней обводки.
Сделайте копию последнего слоя и примените следующий фильтр: Фильтр-> Размытие-> Размытие по Гауссу (Filter-> Blur-> Gaussan Blur).
Мы получили следующий результат.
Создайте новый слой (Ctrl + Shift + N) и выберите снова Мягкую круглую (Soft Round)Кисть
Используйте эту кисть для рисования белым цветом на поверхности цифр. На некоторых местах, измените Непрозрачность (Opacity) Кисти (Brush) на 20%.
Вставьте маску на слой, нажав на иконку Добавить маску слоя
Рисуем на маске с помощью данной кисти, чтобы скрыть нижнюю часть цифр.
Установите Режим смешивания (Blend Mode) этого слоя на Перекрытие (Overlay).
Создадим еще один новый слой с цифрами. Выберите инструмент Горизонтальный текст
Поместите его точно так же, как первый слой.
Установите Заливка (Fill) до 0% для этого слоя и нажмите на иконку Добавить стиль слоя (Add a layer style) в нижней части панели слоев, чтобы выбратьТиснение (Bevel and Emboss):
Добавить Глянец (Satin):
Мы получили следующий результат.
Щелкните правой кнопкой мыши по эффекту слоя и выберите Создать слои (Create Layers) в панели слоев.
Мы создали Обтравочную маску (Clipping mask) для Стилей слоя (layer style):
Добавим следующий фильтр: Фильтр-> Размытие-> Размытие по Гауссу (Filter-> Blur-> Gaussan Blur).
Мы получили следующий результат.
Сделайте копию слоя, на котором мы создали инверсированную маску и закрашивали цифры. Поместите слой копию поверх всех слоев.
Применим на маске Мягкую круглую (Soft Round) Кисть
Мы получили следующий результат.
Наш неоновый эффект готов! Надеюсь, Вам понравился этот урок. Автор: adobetutorialz | |
| | Комментарии: 1 Теги: | |
| Рейтинг: 0.0/0 | |
| Всего комментариев: 0 | |