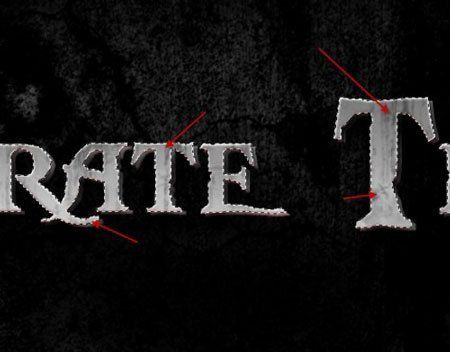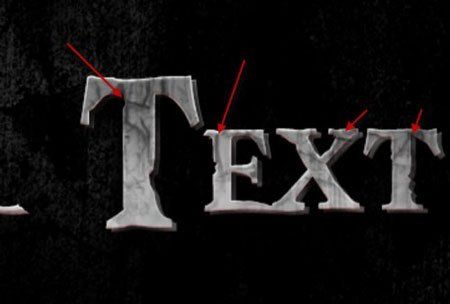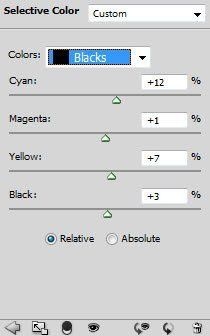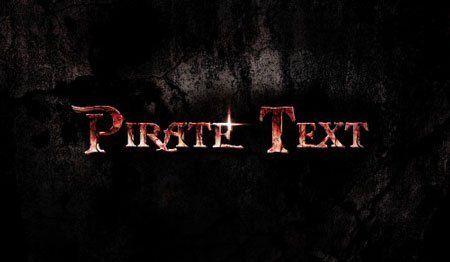| Главная » Статьи » Photoshop » Работа с текстом |
Дополнительные материалы: Шрифт Шаг 1. Начнем с создания нового документа с черным фоном. Размер выбирайте на свое усмотрение. Загружаем в Фотошоп текстуру с трещинами и выделяем часть:
Копируем (CTRL+C) и вставляем (CTRL+V) выделенную область на наш документ, мягким ластиком
Добавляем корректирующие слои к слою с текстурой: Black and White (Черно-белый)
Levels (Уровни)
И получаем вот такой эффект:
Шаг 2. Используем загруженный шрифт, чтобы напечатать текст в центре полотна:
Применяем к текстовому слою режими смешивания Layer - Layer Style (Слой - Стиль слоя): Drop Shadow (Тень)
Bevel and Emboss (Фаска и тиснение)
Gradient Overlay (Перекрытие градиентом)
Stroke (Обводка)
Уменьшаем непрозрачность слоя с текстом примерно до 50% и получаем такой результат:
Дублируем текстовый слой (CTRL+J) и увеличиваем непрозрачность копии до 100%, слегка перемещаем ее вверх и влево, чтобы создать 3D-эффект:
Шаг 3. Теперь мы можем добавить эффекта грязи на текст. Загружаем выделение текста, кликнув по миниатюре слоя, затем создаем новый слой над всеми предыдущими и кистью в виде грязи рисуем по тексту:
Не переусердствуйте с добавлением эффекта:
Мы также можем воспользоваться этой техникой для создания трещин на тексте, как показано ниже:
Для лучшего результата, размер кисти должен соответствовать размеру букв:
Результат:
Шаг 4. Теперь мы можем добавить немного эффекта крови на текст. Для этого мы можем воспользоваться кистью в виде грязи темно-красного цвета. Создаем новый слой и рисуем пятна крови:
Мы также можем добавить эффект стекающих капель крови. Создаем новый слой и кистью красного цвета рисуем большую точку, как показано ниже:
Используем Filter - Liquify (Фильтр - Пластика), чтобы деформировать красную точку и сформировать каплю:
Присоединяем ее к тексту и корректируем размер с помощью трансформации (CTRL+T):
Затем меняем режим смешивания слоя на Color Burn (Затемнение основы) и получаем вот такой результат:
Дублируем (CTRL+J) слой с каплей несколько раз и располагаем копии в разных местах текста (корректируем их размер):
Шаг 5. Теперь давайте добавим световой эффект на тексте. Создаем новый слой над всеми предыдущими и мягкой кистью
Затем сжимаем ее с помощью трансформации (CTRL+T):
Дублируем (CTRL+J) этот слой и поворачиваем на 90 градусов:
Объединяем эти два слоя вместе и располагаем, как показано ниже:
Шаг 6. Мы почти закончили! Объединяем все слои вместе и применяем фильтрSmart Sharpen (Умная резкость), чтобы увеличить резкость текста. Затем создаем корректирующий слой Selective Color (Выборочная коррекция цвета): Совет: установите непрозрачность корректирующего слоя примерно на 50% для создания более мягкого эффекта
Добавляем корректирующие слои Curves (Кривые) и Levels (Уровни), чтобы добавить контрастности и глубины тексту: Curves (Кривые)
Levels (Уровни)
Редактируем маску корректирующих слоев:
Как вы видите ниже, теперь текст стал более контрастным и кровь выглядит реалистичнее:
И мой финальный результат:
Автор: PSD Vault | |
| Теги: | |
| Рейтинг: 0.0/0 | |
| Всего комментариев: 0 | |