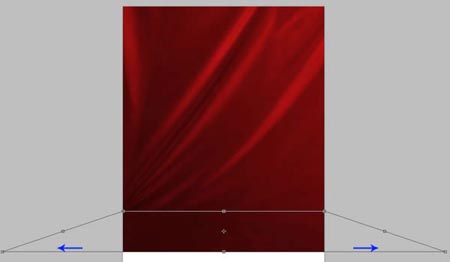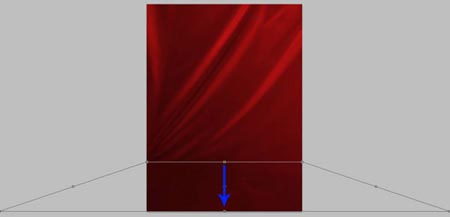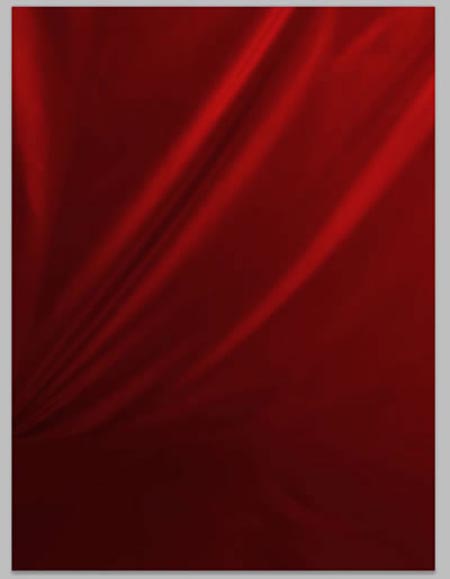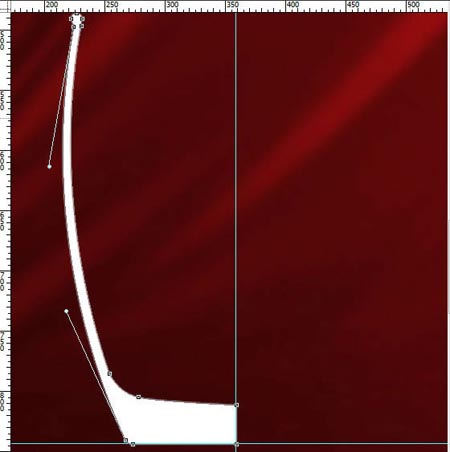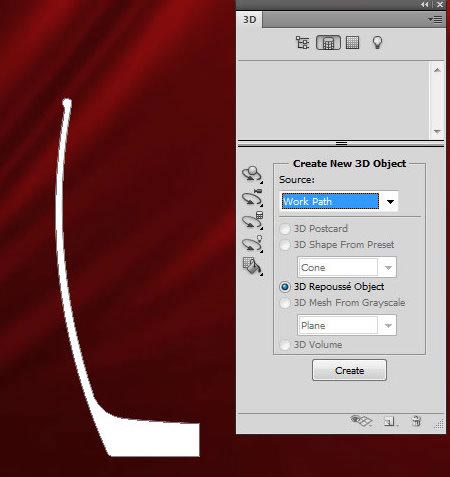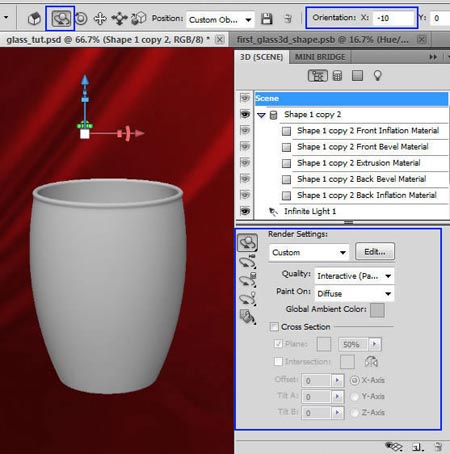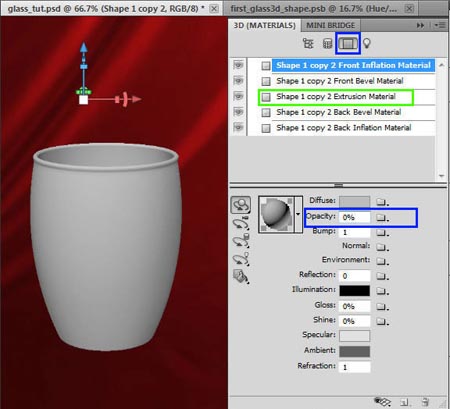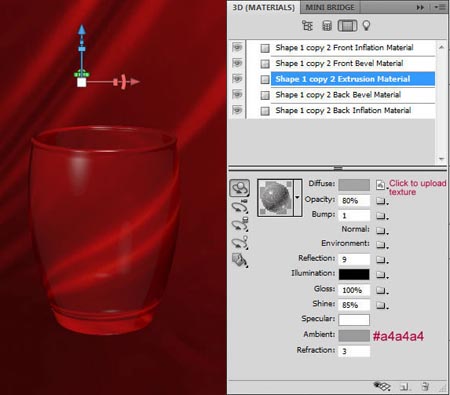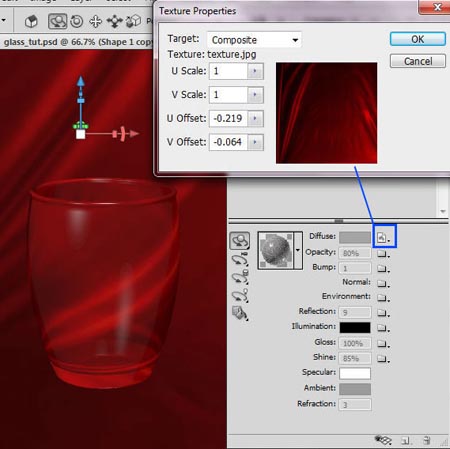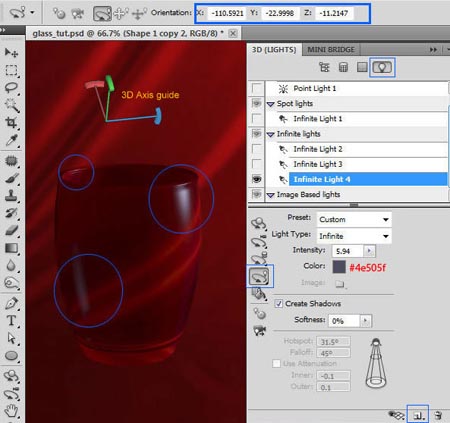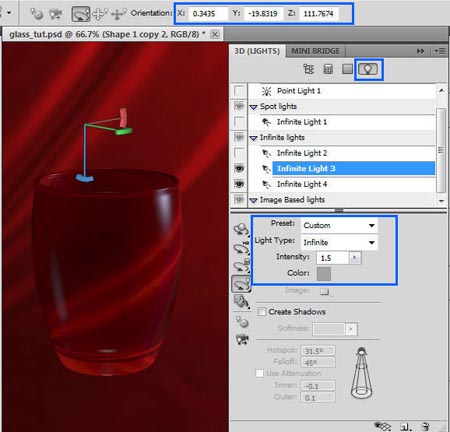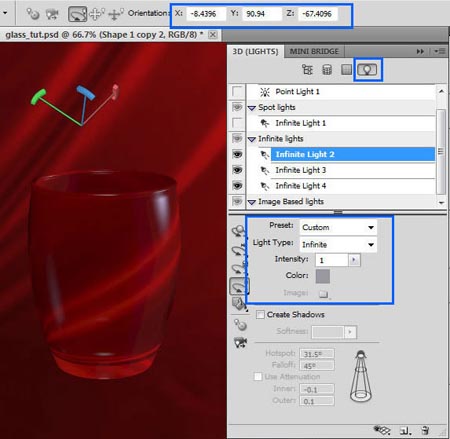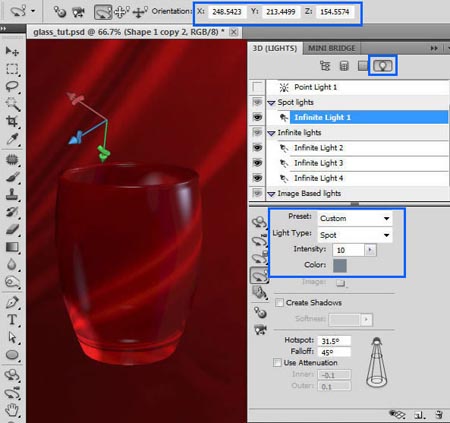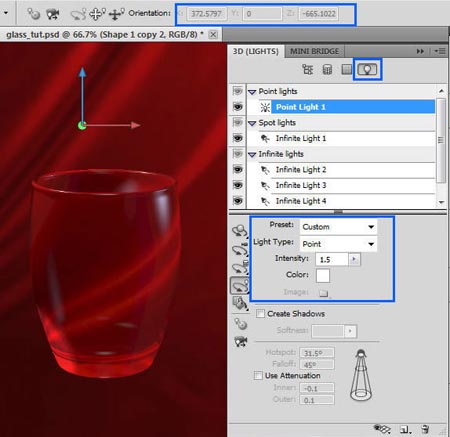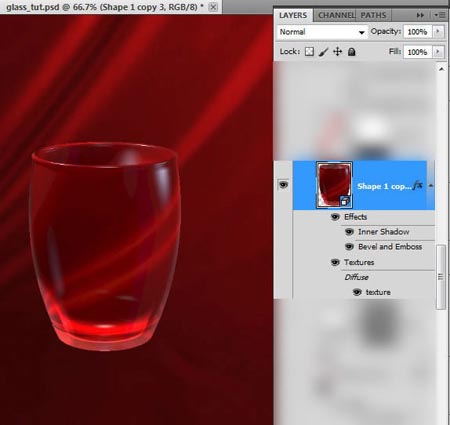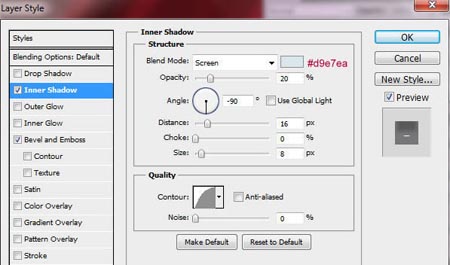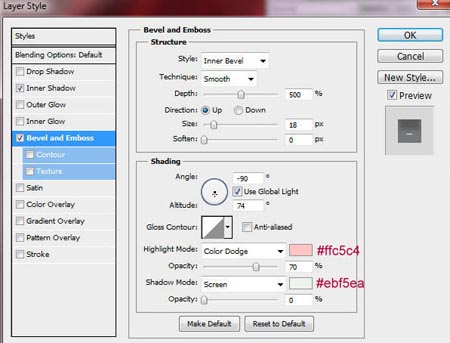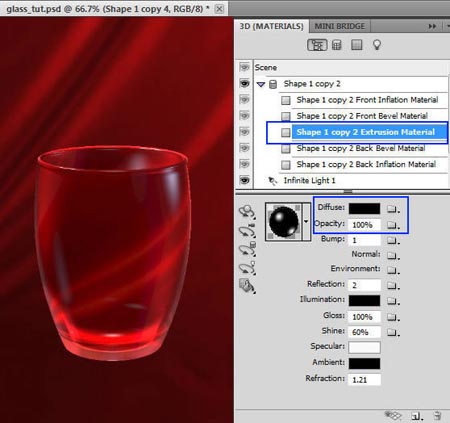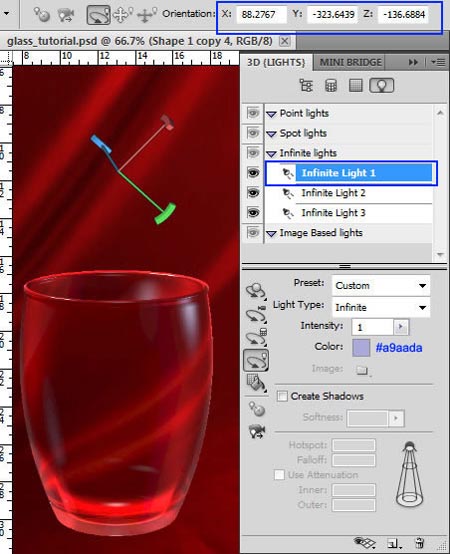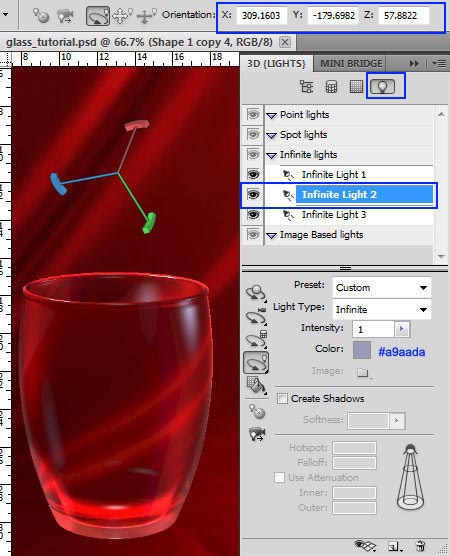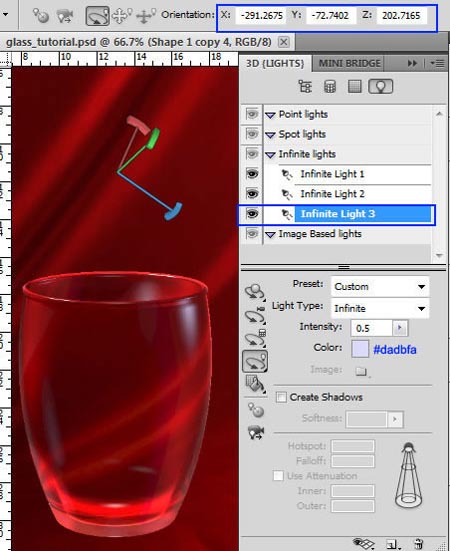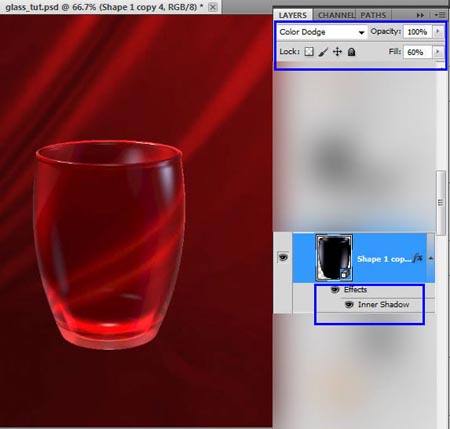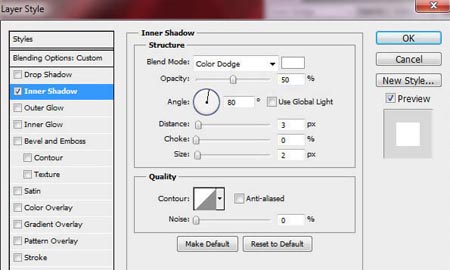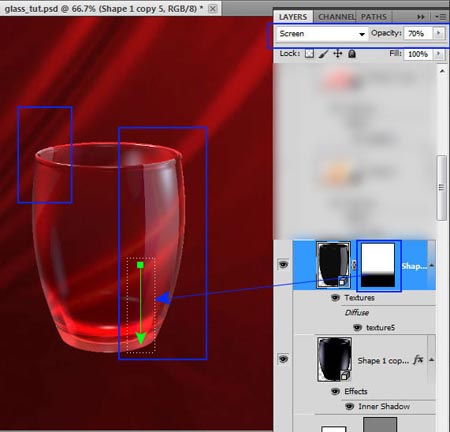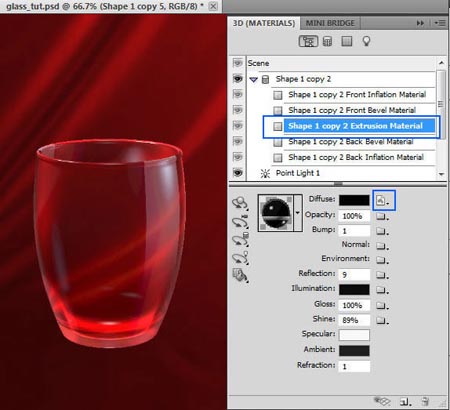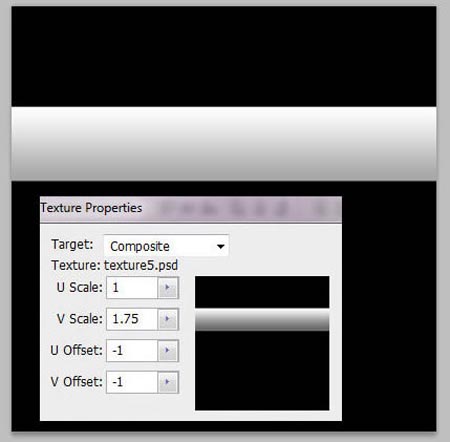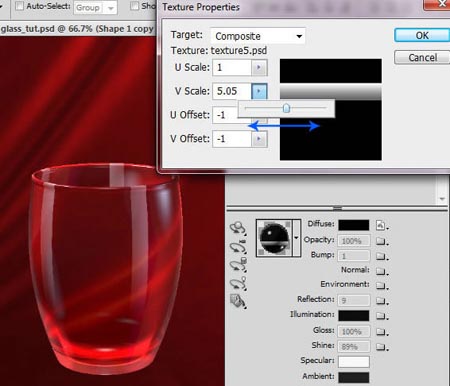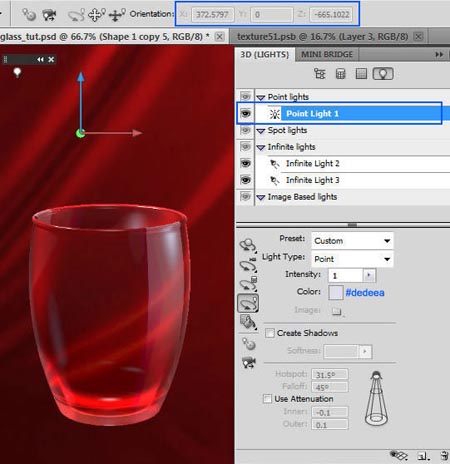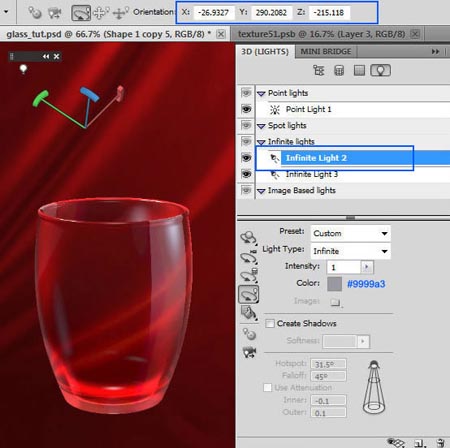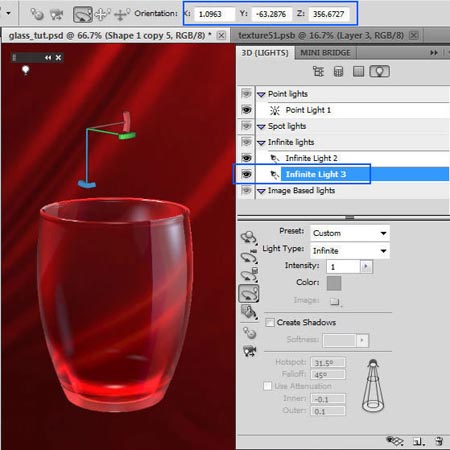| Главная » Статьи » Photoshop » 3D |
Для этого урока нам понадобятся такие материалы: Fabric (ткань) Шаг 1. Создайте новый документ, размер которого 768 x 1024 пикселей и вставьте в него изображение с тканью. Мы будем использовать ткань как текстуру для создания фона. Отразим текстуру по горизонтали в меню Редактирование – Трансформирование – Отразить по горизонтали (Edit > Transform > Flip Horizontal). Расширим пропорционально слой, удерживая зажатой клавишу Shift и перетаскивая угловой маркер. Выберите меню Редактирование – Трансформирование – Масштабирование (Edit> Transform> Scale) и отмасштабируйте текстуру так, чтобы видимой на документе осталась только драпировка в левой нижней части ткани.
Шаг 2. Выделите нижнюю часть ткани, как показано на скриншоте, используя инструмент Прямоугольная область
Шаг 3. Вот таким должен быть результат вашей работы на данном этапе.
Шаг 4. В этом шаге будем создавать силуэт для стеклянного стаканчика. Его размер будет 145x359 пикселей. Для того чтобы нарисовать половину силуэта стакана, можно использовать инструмент Перо
Шаг 5. Теперь откройте палитру 3D и создайте новый 3D- объект Чеканки (3D Repousse Object), используя в Источнике (Source) опцию Рабочий контур (Work Path).
Шаг 6. После предыдущего действия вам будет предложено растрировать фигуру, соглашаетесь, и перед вами откроется окно 3D настроек функции Чеканка(Repousse). Примените такие настройки как на скриншоте. Особенно обратите внимание на опцию Положение центра преобразования (Reference point location), нажмите на правую точку, чтобы выбрать правильную ось вращения, так как ваша форма должна вращаться вокруг внутреннего края. Угол (Angle) поставьте 360° и настройте опцию Качество сетки (Mesh Quality) в положение Наилучшее (Best Mesh Quality). Проверив все настройки, нажимаем ОК.
Шаг 7. Изменим немного положение стаканчика в перспективе, чуть наклонив его вниз. Для этого активируйте инструмент Поворот 3D-объекта (Rotate the 3D Object Tool) и измените настройки только для оси Х, поставив значение (-10) в полеОриентация Х (Orientation Х). Так же проверьте Настройки Рендеринга (Render Settings) для Сцены (Scene) как на скриншоте: Заказные (Custom), Качество(Quality) – Интерактивно (рисование) (Interactive (Painting), Рисовать на – Рассеивание (Paint On – Diffuse).
Шаг 8. Теперь настроим материалы для стаканчика. Щёлкните в 3D палитре по иконке Фильтр по: Материалы (Filter by: Materials), вы перейдёте во вкладку материалов. В этом уроке для большинства фигур мы будем использовать толькоМатериал Экструзии (Extrusion Material), отмеченный зелёным цветом на скриншоте, поэтому для всех других материалов нужно уменьшить Непрозрачность (Opacity) до 0%. Фигура 1 Материал передней выпуклости (Shape 1 copy 2 Front Inflation Material) – 0%
Шаг 9. Примените следующие настройки для опции Материал Экструзии (Extrusion Material). Загрузите текстуру, нажав на маленькую иконку папки напротив параметраРассеивание (Diffuse). Автор использовала текстуру Fabric изображение 7, кадрированную как квадрат размером 1000х1000 пикс. и трансформированную какОтразить по вертикали (Flip Vertical) и Отразить по горизонтали (Flip Gorizontal). Так же вы можете поэкспериментировать с непрозрачностью Глянца (Gloss),Блеска (Shine) и т.д., наблюдая, как изменяются 3D эффекты.
Шаг 10. Чтобы изменить положение текстуры, щелкните правой кнопкой мыши на иконке папки напротив параметра Рассеивание (Diffuse) и выберите опциюРедактировать свойства (Edit Properties). Вы можете применить свои настройки для параметров Шкала (Scale) и Смещение (Offset), перемещая ползунок на слайдере, чтобы найти лучшее положение для текстуры или воспользоваться настройками автора, которые обозначены на скриншоте ниже.
Шаг 11. Откройте вкладку источников света Фильтр по: Светлые (Filter by: lights) и внизу 3D палитры кликните по иконке Создать новый источник света (Create a new light). Из выпадающего меню выберите тип освещения. Для начала выберитеБесконечный свет (Infinite Light) и примените к нему настройки Ориентации(Orientation ) в верхней панели настроек инструмента, как показано на скриншоте. Вы так же можете настроить положение источника света самостоятельно, вращая 3D оси. Если у вас 3D оси невидимы, то внизу 3D палитры кликните по иконке Скрыть вспомогательные элементы (Toogle misc 3D extras) и включите их, поставив флажок напротив 3D оси (3D Axis).
Шаг 12. Используя скриншоты ниже, настройте остальные источники света, следуя порядку скриншотов. Прим. переводчика: Обратите внимание на перевод команд, которые использует автор на скриншотах. Заказные (Custom)
Прим. переводчика: На следующем скриншоте автора во вкладке Направленный свет(SpotLight) выделен источник Бесконечный свет 1- (Infinite Light 1). Для того чтобы у вас этот источник переместился так же, нужно его выделить во вкладке Бесконечный свет -(Infinite Light) и изменить параметр Источник (LightType) на Направленный (Spot).
Настройки для источника Точечный свет (Point Light)
На следующих скриншотах автор корректирует настройки ориентации, цвета источников света, а так же показывает на вставленной крупной миниатюре слоя, как действует свет и цвет на стаканчик. Примечание переводчика: я думаю неактивные значения ориентации в следующих скриншотах изменять необязательно, видимо автор урока экспериментирует с положением источников света. Вы так же можете расположить источники, как вам больше понравится.
Шаг 13. Применим стили слоя для созданного стеклянного 3D стаканчика. Это будетВнутренняя тень (Inner Shadow) и Тиснение (Bevel and Emboss). Настройки ниже.
Шаг 14. Дублируйте слой со стаканом и измените Материал Экструзии (Extrusion Material). Удалите текстуру (нажмите правой кнопкой мыши по иконке напротив этой опции, выберите Удалить текстуру) и примените чёрный цвет к параметруРассеивание (Diffuse). Настройте источники света.
Шаг 15. Вернитесь в палитру слоёв, измените копии стаканчика режим наложения на Осветление основы (Color Dodge) и уменьшите Заливку (Fill) до 60%. В стилях слоя добавьте Внутреннюю тень (Inner Shadow).
Шаг 16. Теперь нам нужно создать отражение света на стаканчике. Для этого дублируйте предыдущую 3D фигуру стакана. Измените этому слою режим наложения на Экран (Screen) и уменьшите Непрозрачность (Opacity) до 70%. Добавьте маску слоя, кликнув на соответствующей иконке внизу палитры слоёв, и залейте нижнюю часть маски чёрно-белым градиентом.
Шаг 17. Откройте палитру материалов Фильтр по: Материалы (Filter by: Materials) и загрузите новую текстуру, нажав на маленькую иконку папки напротив параметраРассеивание (Diffuse). Текстура должна быть похожа на черный квадрат с белой горизонтальной линией. Вы можете залить линию бело-серым градиентом, как показано на скриншоте. Поэкспериментируйте с настройками текстуры, чтобы переместить её в правую сторону стаканчика. Меняя настройки текстуры, вы заметите, как отражение света на стакане меняет своё положение.
Шаг 18. Теперь настроим источники света для фигуры с отражением.
| |
| Теги: | |
| Рейтинг: 0.0/0 | |
| Всего комментариев: 0 | |