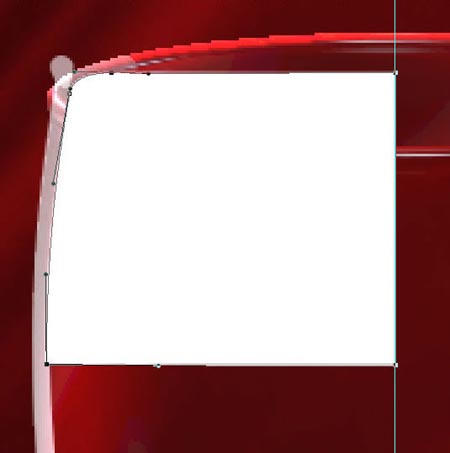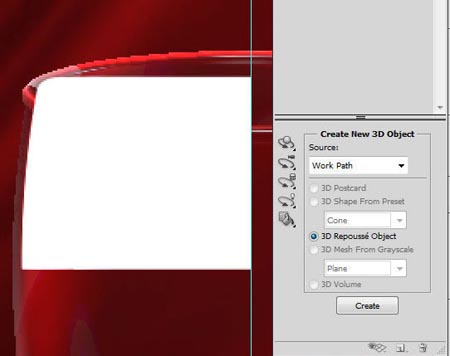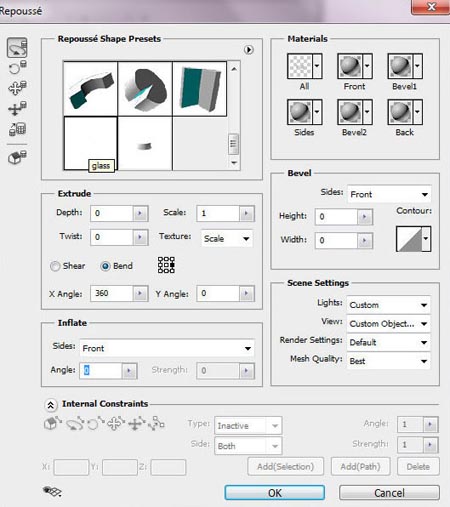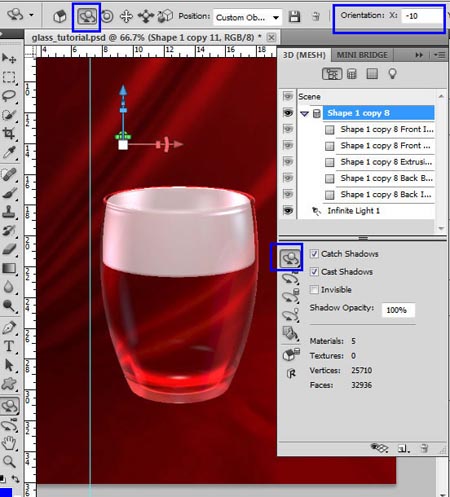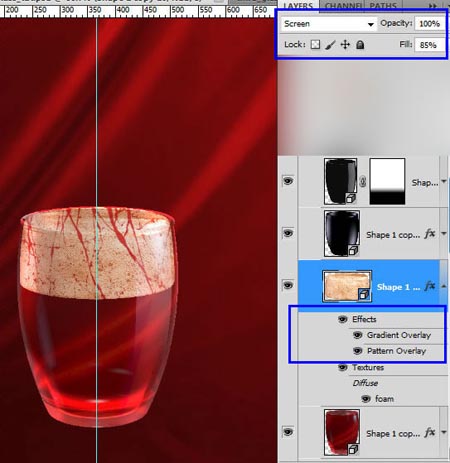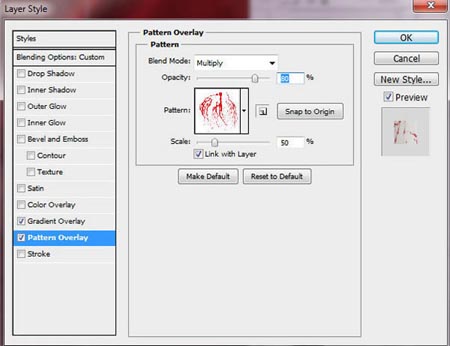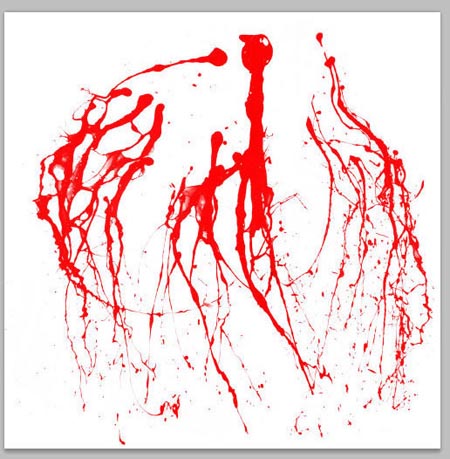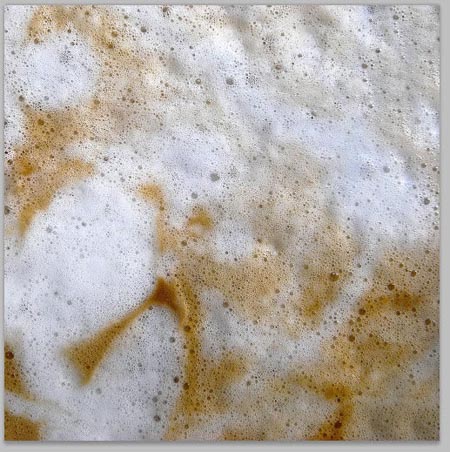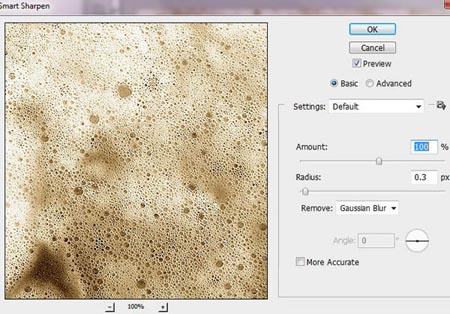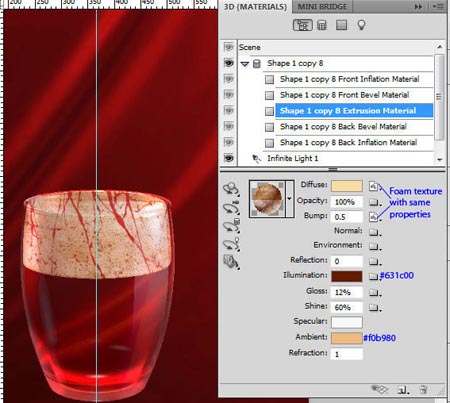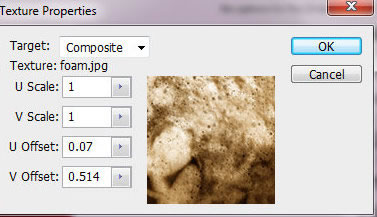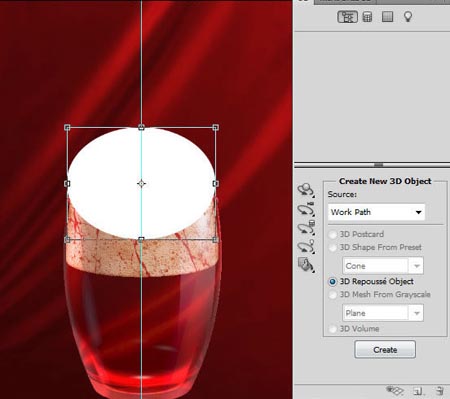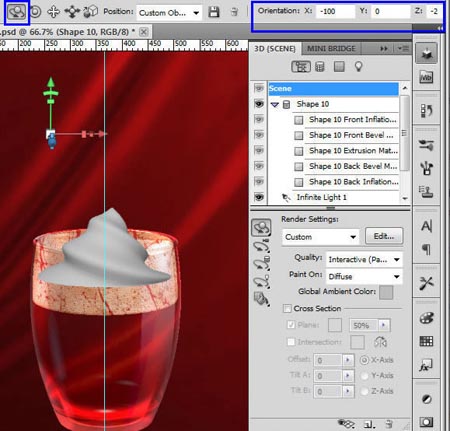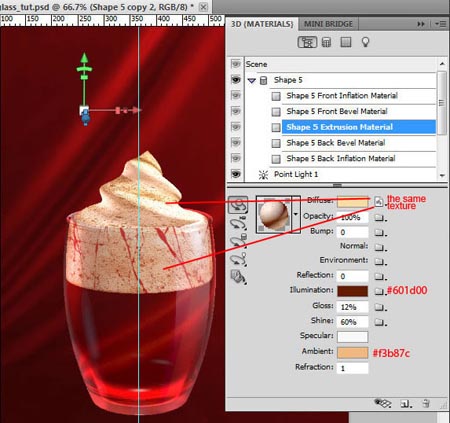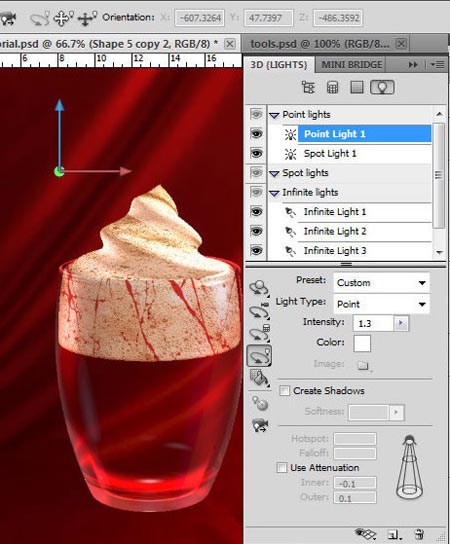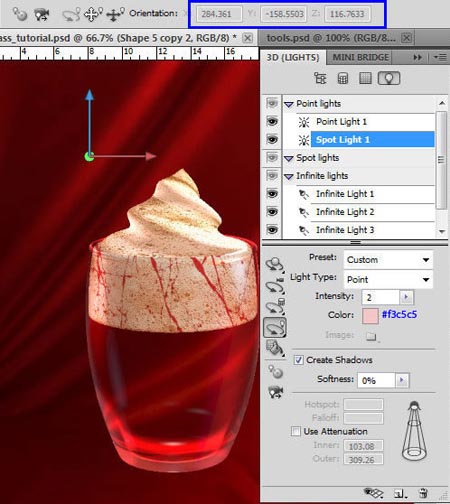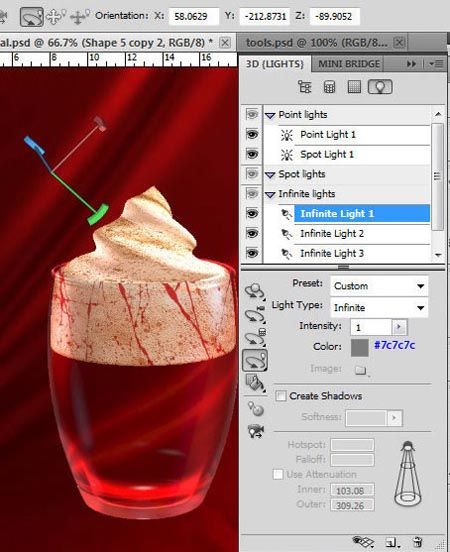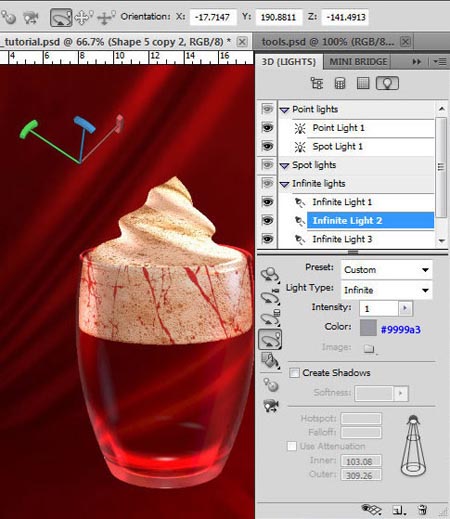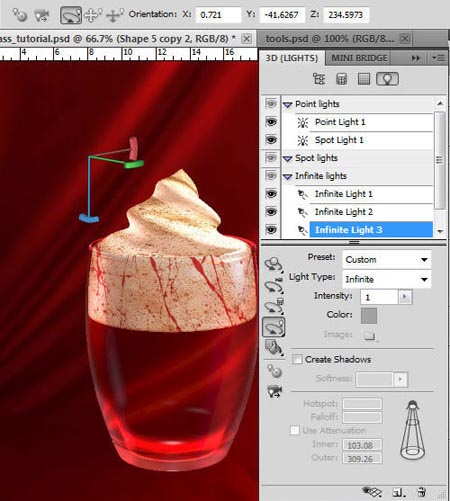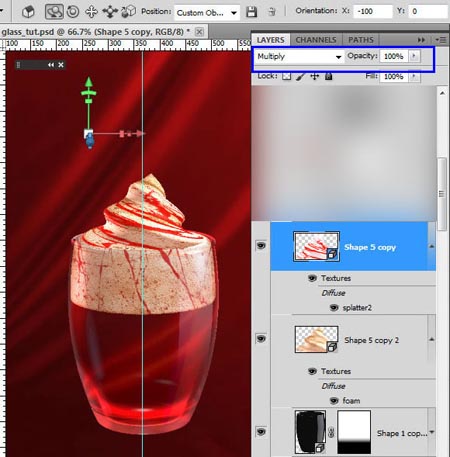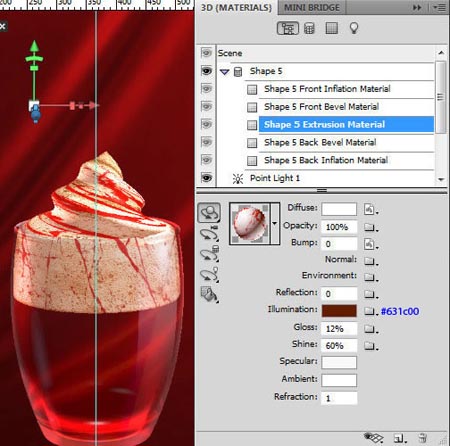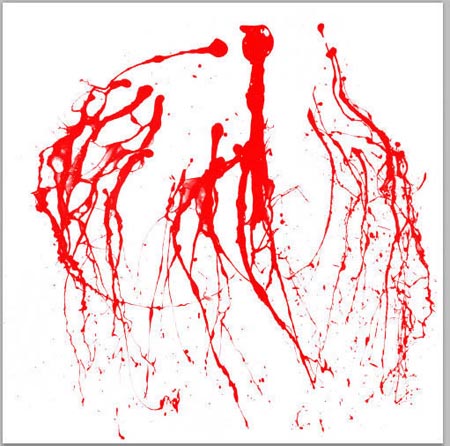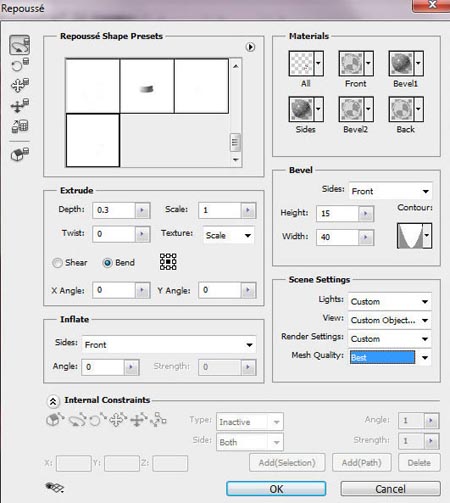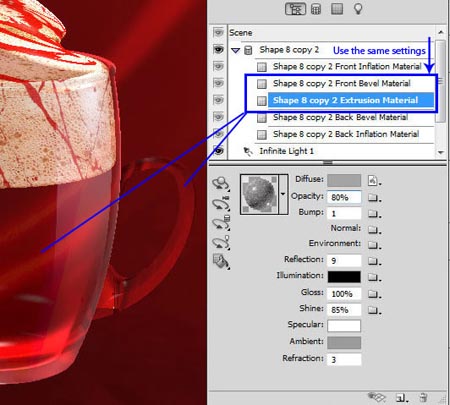| Главная » Статьи » Photoshop » 3D |
Шаг 19. Нарисуйте новую фигуру для пены, которая будет внутри стаканчика. Размер фигуры 139x117пикс.
Создайте 3D объект, как это делали с формой стаканчика. Используйте те же настройки Чеканки (Repousse) и так же измените настройки только для оси Х, поставив значение (-10) в поле Ориентация Х (Orientation Х), чтобы применить ту же перспективу, что и к стаканчику.
Шаг 21. Разместите слой с пеной выше первой 3D фигуры стеклянного стакана и ниже второй. Измените этому слою режим наложения на Экран (Screen) и уменьшите Заливку (Fill) до 85%. Примените следующие стили слоя: Наложение градиента (Gradient Overlay) и Наложение узора (Pattern Overlay). Для того чтобы сделать узор, который нужно применить в стилях слоя в данном шаге, создайте новый документ 1000х1000 пикселей с белым фоном. Вставьте несколько слоёв с различными брызгами, измените им режим наложения на Умножение (Multiply). Теперь слейте слои и перейдите в меню Редактирование – Определить узор(Edit> Define Pattern). Кроме того сохраните созданную текстуру в формате JPG или PSB, она нам ещё пригодится в будущих шагах для создания 3D фигуры спирали.
Шаг 22. Подготовим текстуру для пены. Откройте изображение с пеной и кадрируйте его до размера 1000х1000 пикселей, выбрав область с небольшими коричневыми линиями. Примените к изображению карту градиента, перейдя в менюИзображение – Коррекция – Карта градиента (Image > Adjustments > Gradient Map). Затем добавьте текстуре резкости в меню Фильтр – Усиление резкости – Умная резкость (Filter > Sharpen > Smart sharpen). Сохраните созданную текстуру в формате JPG или PSB.
Шаг 23. Теперь применим созданную текстуру к пене. Настройте параметрыРассеивание (Diffuse) и Рельеф (Bump), загрузив приготовленную текстуру с пеной, а так же редактируйте её настройки как показано на скриншотах.
Шаг 24. Настроим свет.
Шаг 25. С помощью инструмента Эллипс
Шаг 26. Примените следующие 3D настройки для созданной фигуры. Кроме того настройте опцию Качество сетки (Mesh Quality) в положение Наилучшее (Best Mesh Quality). Настройте параметры Ориентации (Orientation ), которые отмечены на втором скриншоте. Теперь с помощью инструмента Перемещение
Шаг 27. Настройте параметры материала, загрузив ту же текстуру с пеной, что и для предыдущей фигуры. Примените настройки указанные на скриншоте.
Шаг 28. Теперь настроим источники света для спиральной фигуры.
Шаг 29. Дублируйте 3D фигуру спирали и измените копии режим наложения наУмножение (Multiply). Используйте текстуру брызг, которую создали в 21 шаге, загрузив её в палитре материалов, нажав на маленькую иконку папки напротив параметра Рассеивание (Diffuse). Используйте скриншоты ниже для настроек.
Шаг 30. С помощью инструмента Перо
Шаг 31. Создайте 3D объект из фигуры ручки со следующими настройками. Смотрите внимательно, на этот раз в окне Чеканка (Repousse) добавлен эффектСкос (Спереди)- Bevel (Front). Примените так же настройки Материал Экструзии(Extrusion Material) и Материал переднего скоса (Front Bevel Material) как для первой стеклянной фигуры в шаге 9.
| |
| Теги: | |
| Рейтинг: 0.0/0 | |
| Всего комментариев: 0 | |