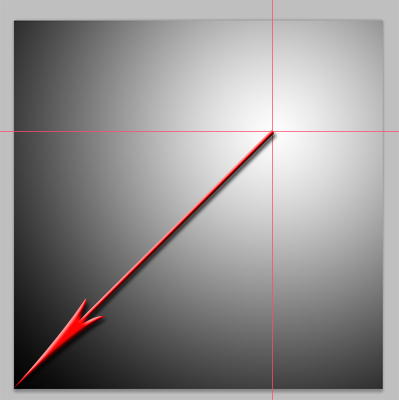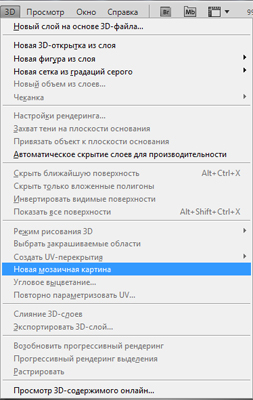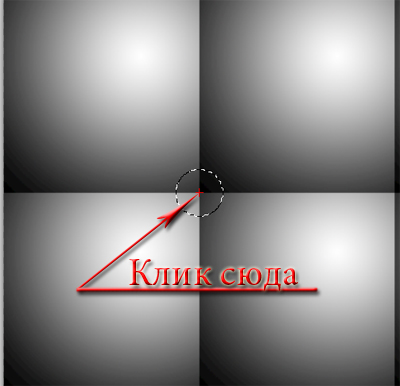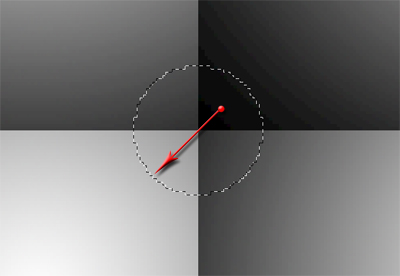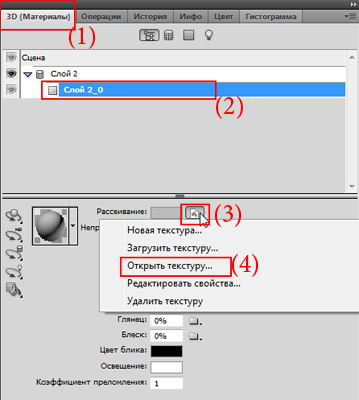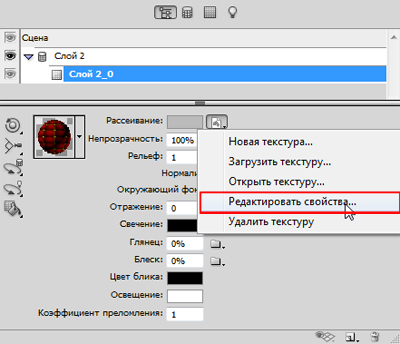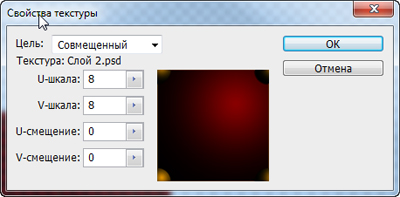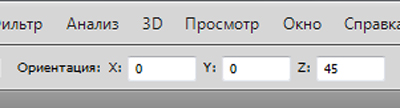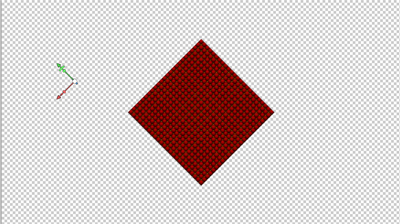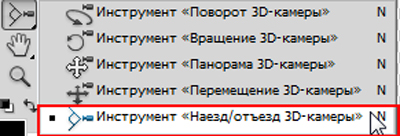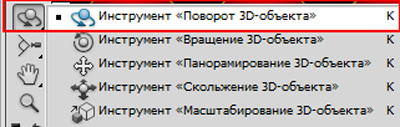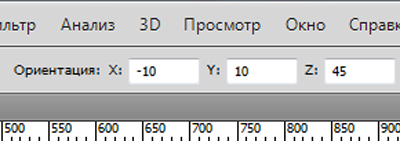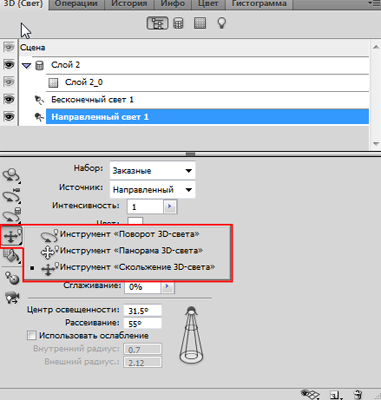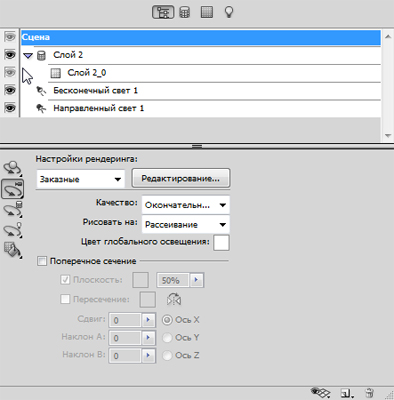| Главная » Статьи » Photoshop » 3D |
Шаг 1. Для начала создайте документ с размером 500*500 пикс. Выставьте направляющие с значениями: Вертикальная-350 пикс Горизонтальная-150 пикс Примечание: Для создания мозаичной картины проще всего использовать документ с пропорциональными сторонами. Хотя в дальнейшем вы сможете создавать мозаичный фон с любыми пропорциями сторон, но с таким квадратом проще экспериментировать. Шаг 2. Нажмите на клавиатуре букву « D», чтобы сбросить цвета к основным. Возьмите инструмент градиент от «основного к фоновому». В режимеРадиальный градиент
Протяните градиент от точки пересечения направляющих, до левого нижнего угла.
Удалите направляющие. Создайте новый слой, выше вашего слоя с градиентом. Примечание: Этот слой нужен для того что бы у нас было больше возможностей корректировать 3D текстуру.
Шаг 3. В палитре слоев выделите оба слоя. Откройте меню 3D и дайте команду«Новая мозаичная картина»
Возьмите инструмент выделения Овальная область
Снова возьмите инструмент градиент, не изменяя настройки которые остались после Шаг2, зажмите Shift (чтобы градиент шел точно под 450) и протяните его внутри полученного выделения от точки немного выше и правее центра выделения, до края. Следите, что бы он прошёл точно через центр выделения (смотрите скриншот).
Шаг 4. Откройте палитру 3D (1), активируйте сетку Слой 2_0 (2) Кликните на значке текстуры рассеивания(3) и дайте команду Открыть текстуру(4)
Текстура откроется новым документом. Примечание: В этом документе два слоя, первый слой с градиентом который вы создали в начале урока. На втором слое теперь заливка градиентом, которую вы применили к выделению в предыдущем шаге. Как видите, она распределилась по углам слоя, так как выделение затрагивало только углы четырех квадратов. Если бы во втором шаге урока мы не создали пустой слой, то эта заливка была бы на слое с градиентом, и это ограничило бы возможности изменения текстуры. Создайте для «Слой 1» корректирующий слой Цвет, с значением цвета «с20202»(хотя вы можете выбрать любой цвет который вам понравится)установите, для этого слоя, режим Умножение сделайте из него обтравочную маску. Задайте Слою1 стиль слоя Обводка с значениями- Размер: 4 пикс. Положение: Внутри. Режим наложения: Нормальный. Непрозрачность:100%. Тип обводки: Цвет. Значение цвета «a18501». Создайте для «Слой 2» » корректирующий слой Цвет, с значением цвета «efc606».Установите режим «Умножение», и также сделайте из него обтравочную маску. Для «Слой2» задайте стиль Тень с значениями- Угол:45 Смещение: 5. Размах:5. Размер: 5.
Закройте этот документ, на вопрос о сохранении изменений, ответьте «ДА». Шаг 5. Измените размер холста вашего документа до размеров нужных для вашего рабочего стола. Для этого перейдите в меню Изображение- Размер холста (Alt+Ctrl+C) и задайте нужный размер. Примечание: Далее в уроке, все настройки 3D, даны для размера моего холста 1920*1080 пикселей. У вас они могут отличаться. Шаг 6. Вернитесь в палитру 3D, активируйте сетку Слой 2_0. Кликните на значке текстуры рассеивания и дайте команду «Редактировать свойства».
В открывшемся окне измените значение U-шкалы и Y-шкалы на 8-10. Примечание: По умолчанию в настройках стоит 1, что равняется трем текстурам вдоль стороны. Максимум можно поставит 10, тогда ваша текстура будет повторяться 30 раз, но для этого урока 10 мне показалось многовато, я остановился на 8, вы можете поставить любое значение которое вам понравится, изменить его можно всегда, просто вернувшись в это окно .Важно знать, что если вы не хотите что бы текстура не искажалась, то значения Uи Y шкал должны быть одинаковыми.
Шаг 7. На панели инструментов выберите инструмент «Вращение 3D-объекта »
Примечание: Важно, не путать два типа инструментов, инструменты управления 3D- объектом иуправление 3D-камерой. На верхней панели, введите в окно Ориентации значение шкалы Z: 45
Сейчас наше изображение выглядит примерно так
Нам нужно заполнить весь слой этой текстурой, но так как это 3D объект, то обычная трансформация здесь не применима. Воспользуемся инструментом «Наезд\отъезд 3D-камеры »
Курсор принял вид двойной стрелки, вверх меньше вниз больше. Зажав ЛКМ и потянув курсор вниз, приближайте камеру к 3D-объекту, пока он полностью не перекроет фон. Можно не использовать мышку, а просто на верхней панели, в окно«Стандартное поле обзора», ввести нужное значение, для моего изображения это значение 87.
Шаг 8. Теперь можно немного наклонить фон вперед, может именно для такого фона, это не актуально, но в качестве обучения давайте попробуем. Возьмите инструмент «Поворот 3D- Объекта»
Зажмите ЛКМ и потяните курсор немного вверх. Либо воспользуйтесь окнами ориентации, введя нужные значения с скриншота (но я вам советую попробовать самим повернуть этот объект).
Если после этого у вас в верхних углах показался фон, возьмите инструмент«Перемещение 3D-камеры», зажмите ЛКМ и потяните курсор немного вверх. Либо воспользуйтесь окном Положение и измените значение в окне Z на -1,85. Шаг 9. Теперь нужно добавить немного освещения. Для этого вернитесь в палитру 3D. Внизу палитры кликните на иконке «Создать новый источник света» и выберите пункт «Новый бесконечный свет». Его настройки оставьте по умолчанию.
Еще раз кликните на иконке «Создать новый источник света», и создайте «Новый направленный свет». Теперь нам понадобятся инструменты управления источником света.
Возьмите инструмент «Скольжение 3D-света»
Переключитесь на инструмент «Панорама 3D-света»
Понизьте Интенсивность примерно до 0,8 и увеличьте Рассеивание до 50-55.
Подождите, пока идет трассировка, когда качество вам покажется приемлемым, кликните мышкой что бы остановить трассировку. Продолжение урока | |
| Теги: | |
| Рейтинг: 0.0/0 | |
| Всего комментариев: 0 | |