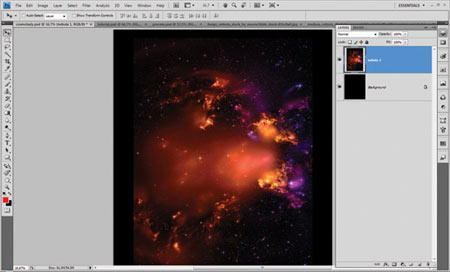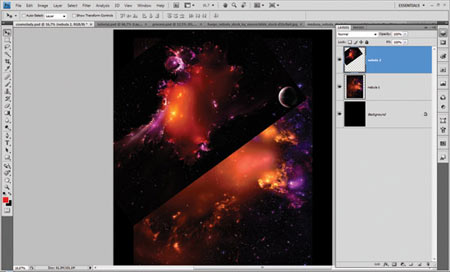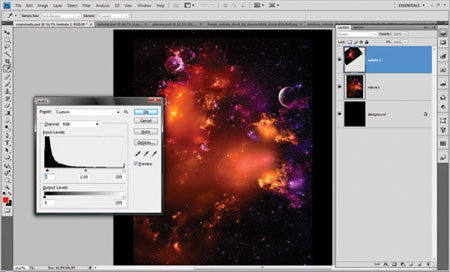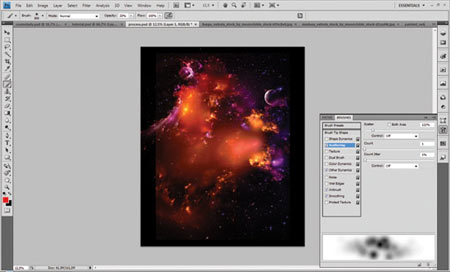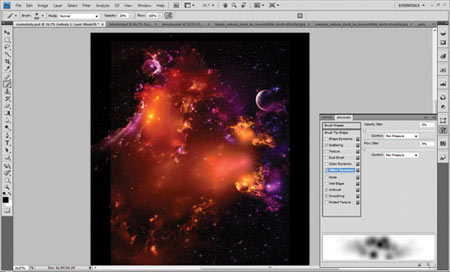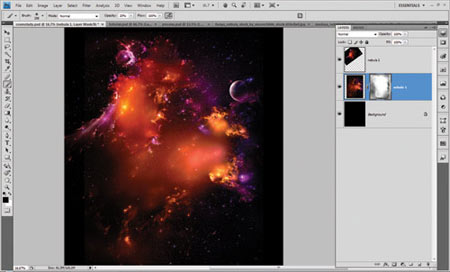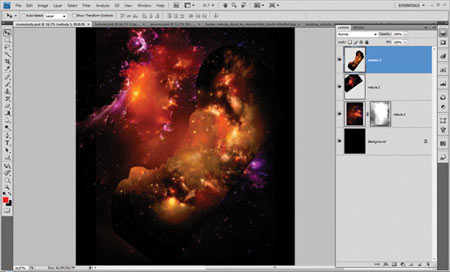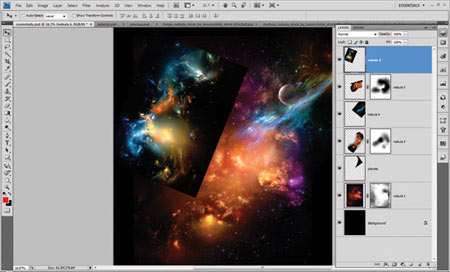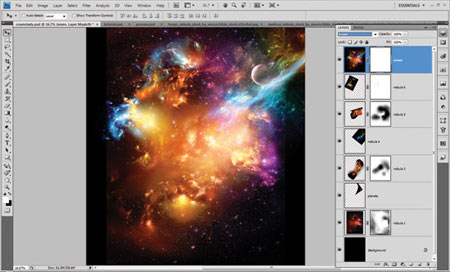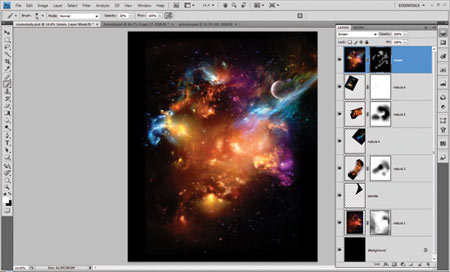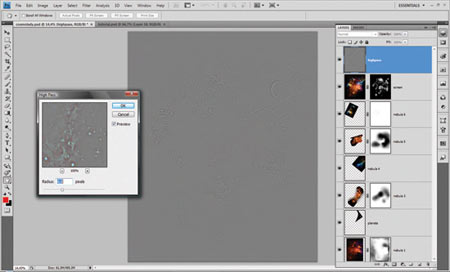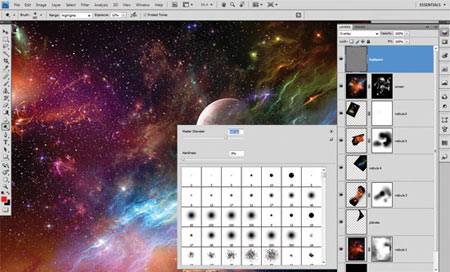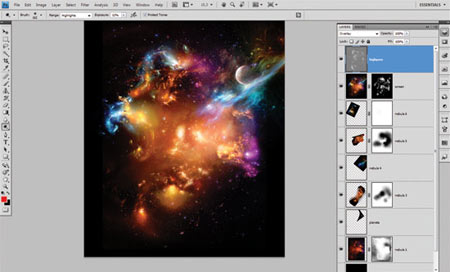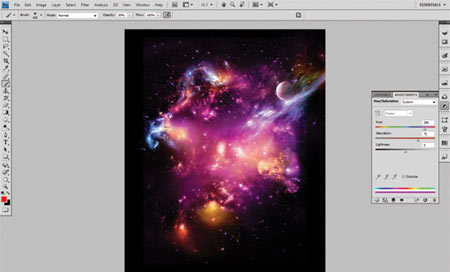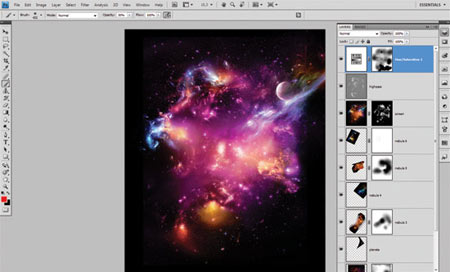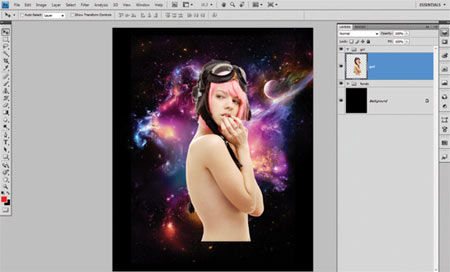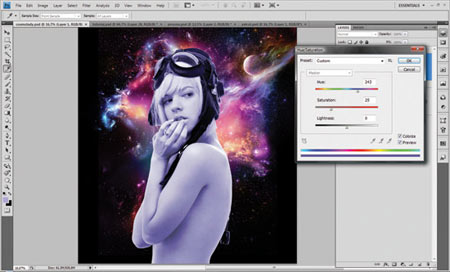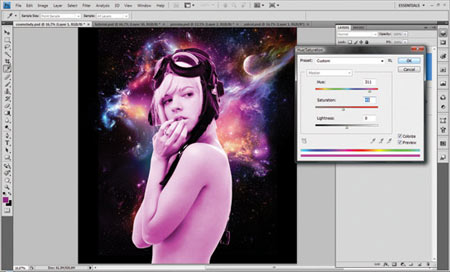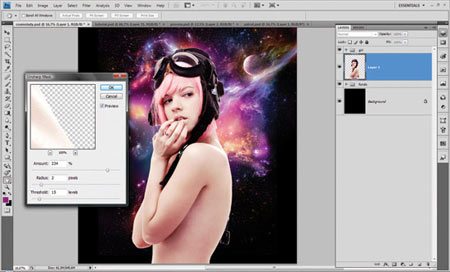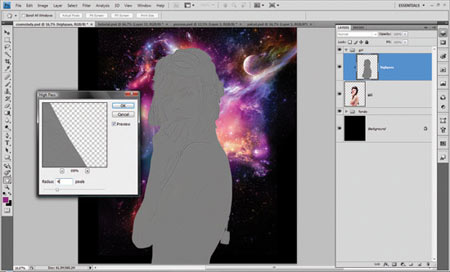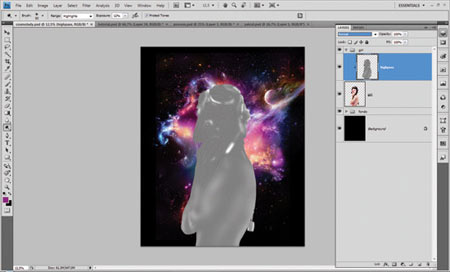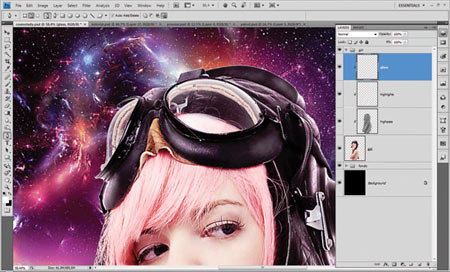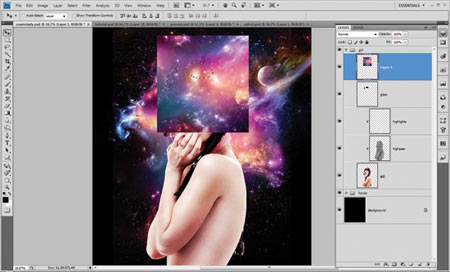| Главная » Статьи » Photoshop » Эффекты |
ШАГ 1. Создайте новый документ. Примечание переводчика: 1. залейте задний фон чёрным цветом 2. Переместите изображение с туманностью на наш документ 3. Уменьшите размеры изображения с космосом по сравнению с задним фоном, плавный переход между краями изображения и задним фоном мы проведём в Шаге 3. 4. Продублируйте изображение и поверните продублированный слой.
ШАГ 2. Мы добавим больше осветления и придадим галактике захватывающее настроение. С помощью уровней Ctrl + L, выставив следующие значения (9 – 1,00 – 255), и поменяем режим наложения на Осветление (screen).
ШАГ 3. Чтобы совместить края изображения с задним фоном, выберите инструмент Кисть (brush) размерами 200 рх., примените к слою слой- маске, на которой мы будет работать кистью. Зайдите в закладку «Кисти». Установите значения для параметра Рассеивания (scattering) 121%, Управление (control) Отключить (off),Счётчик (count) – 1, Колебание счётчика (count jitter) – 1%. Примечание переводчика: 1.В настройках кисти, поставьте галочку в параметрах Другая Динамика (Other Dynamics), Аэрограф (Aerograph), Сглаживание (Smoothing), настройки по умолчанию. 2. Закладку «Кисти» можно активировать через Меню – Окно – Кисти (Menu – Window- Brushes). 3. Слой-маску применяем к слою с космосом, который расположен поверх заднего фона.
ШАГ 4. Переходим на слой-маску и на слой-маске прокрашиваем чёрной кистью непрозрачностью 20% края изображения, чтобы совместить с нашим чёрным задним фоном.
ШАГ 5. Добавьте ещё 2 изображения с туманностями, расположив их поверх всех слоёв, и повторите последние 3 шага.
ШАГ 6. Далее, выделите все слои (Ctrl + A), скопируйте (Ctrl+Shift + C) и вклейте на новый слой поверх всех слоёв, Поменяйте режим наложения на Осветление(screen), примените к объединённому слою слой–маску, залейте слой-маску чёрным цветом.
ШАГ 7. С помощью 100px круглой кисти (этот размер кисти можно изменить, в зависимости от области, которую вы хотите показать) и непрозрачностью кисти 20% , начните прокрашивать и показывая световые эффекты, как показано на скришоте ниже.
ШАГ 8. Продублируйте слой, далее, удалите слой маску и установите режим наложения на Нормальный (normal). Идём Фильтр – Другие – Цветовой контраст (Filter – Other – High Pass), Радиус (Radius) 0,6. Поменяйте режим наложения на Перекрытие (overlay).
ШАГ 9. Слой со цветовым контрастом мы сделаем более ярче, поэтому, выберите инструмент Осветление (Dodge tool), со следующими настройками Диапазон(Range) Света (highlights), экспозиция 12% и кисть размером 182px, и примените осветление на некоторых участках (этот размер кисти можно изменить, в зависимости от области, которую вы хотите показать).
ШАГ 10. Идём в корректирующие слои и применим Цветовой тон / Насыщенность (Hue Saturation) для придания изображению дополнительных новых цветовых оттенков. Вы также можете применить кисть и слой- маски для получения дополнительных цветовых оттенков. Используйте цветовые оттенки, которые вам больше всего нравятся и поиграйте с различными корректирующими слоями. Примечание переводчика: 1. чёрной кистью прокрашивайте участки на слой-маске корректирующего слоя, которые вы хотите проявить или показать 2. Создайте группу и поместите все слои, связанные с космосом и туманностями в созданную группу.
ШАГ 11. В этом шаге нам понадобится изображение девушки-авиатора . Вы можете купить изображение девушки- авиатора или использовать любое другое изображение, которые вы хотите. Примечание переводчика: Изображение было удалено автором, я нашёл для вас ссылку на изображение девушки авиатора или вы можете использовать свои изображения, или сами поискать на стоковых сайтах. Переместите девушку на наш документ и примените Трансформацию - Отразить по горизонтали.
ШАГ 12. Примените корректирующий слой Цветовой тон / Насыщенность(Hue/Saturation (Ctrl + U) к изображению с девушкой и примените настройки, которые указаны на скриншоте ниже. Далее, идём Меню – Редактирование – Ослабить Цветовой тон / Насыщенность (Menu – Edit – Fade Hue/Saturation (Ctrl + Shift+F). Ещё раз примените корректирующий слой Цветовой тон / Насыщенность (Hue/Saturation (Ctrl + U) и примените настройки, которые указаны на скриншоте ниже:. Примечание переводчика: 1. Корректирующий слои создаём через Изображение – Коррекция – Цветовой тон / Насыщенность (Image – Correction - Hue/Saturation) 2. Когда применяем функцию ослабить, применяем следующие настройки: Режим наложенияМягкий Свет (Soft Light), Непрозрачность (Opacity) 60 %). После каждого применения корректирующего слоя, применяйте функцию Ослабить (fade).
ШАГ 13. Далее, идём Фильтр – Резкость – Контурная резкость (Filter > Sharpen > Unsharp mask). Когда появится меню, примените следующие значения:
ШАГ 14. Продублируйте слой с девушкой и примените фильтр Цветовой контраст(High Pass) и повторите ту же технику, которая описана в Шаге 8. Примечание переводчика: 1.Продублированный слой, автор использует в качестве обтравочной маски, для этого, встаньте на копию слоя с девушкой и удерживая клавишуAlt+наведите и щёлкните курсором мыши между слоем оригиналом девушки и слоем с копией. 2. Поиграйте с режимами наложения.
ШАГ 15. В этом шаге мы выделим линзы очков с помощью инструмент Перо (pen tool) и заполним их частью содержимого заднего фона, чтобы создать отражение на очках. Будьте аккуратны при выборе участков с космическими вспышками, яркость отражения можно достигнуть инструментом Градиент (gradient tool). Примечание переводчика: 1. Когда вы создадите отражение в очках, поиграйте с непрозрачностью слоя 2. Чтобы достигнуть яркости отражения в очках, создайте новый слой в качестве обтравочной маски к слою линза и на новом слое примените градиент, также поиграйте с режимами наложения.
| |
| | Комментарии: 1 Теги: | |
| Рейтинг: 0.0/0 | |
| Всего комментариев: 0 | |